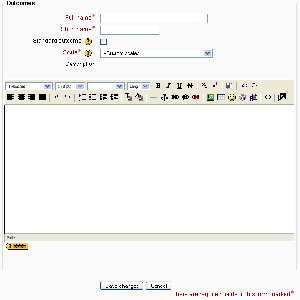Outcomes: diferència entre les revisions
Cap resum de modificació |
m (Text de reemplaçament - "class="nicetable"" a "class="wikitable"") |
||
| Línia 55: | Línia 55: | ||
{| class=" | {| class="wikitable" | ||
|- | |- | ||
! Field name | ! Field name | ||
Revisió de 15:22, 10 ago 2021
Outcomes are specific descriptions of what a student has demonstrated and understood at the completion of an activity or course. Each outcome is rated by some sort of scale. Other terms for outcomes are Competencies and Goals.
In simple terms outcomes are similar to sub components of a grade. A grade is an assessment of overall performance that may include tests, participation, attendance and projects. Outcomes assess specific levels of knowledge through a series of statements, that maybe coded with numbers or letters. Thus an overall grade can be given for a course, along with statements about specific competencies in the form of outcomes.
Enabling outcomes
- Go to Site administration > Advanced features and ensure that Enable outcomes is checked (by default, it isn't).
Using outcomes
- Choose or define some outcomes for your course (see below).
- For each activity, choose which of these outcomes apply using the tickbox in the activity's settings page.
- When grading that activity, grade each student using the Outcome scales. Note: You can also edit the grades in the Grader report (useful for modules that don't feature inbuilt grading).
- Use the outcomes as part of the assessment for students, or look at the Outcomes report for some useful feedback on how students in the class in general are performing.
Outcomes report
The outcomes report in Settings > Course administration > Grades > Outcomes report helps teachers monitor their students' progress using outcomes. It lists site-wide outcomes and custom outcomes used in the current course, their overall average (each outcome can be measured through many grade items). It will show the name, course and site wide average, the activity, the average values and the number of "grades" given.
The outcomes report is a table with 6 columns:
- Short name - the short name of the outcome used in this course.
- Course average -shows two values representing the average scores given to students for each outcome used in this course.
- Site-wide - Whether the outcome is a site-wide outcome or not.
- Activities - This lists the activities that use this outcome in this course. A new row is created for each activity, and the activity name is linked to the activity's page.
- Average - the average score for each activity using the outcome in this course.
- Number of Grades - The number of grades given to students for each activity using the outcome.
Outcomes used in course
Outcomes may be set at site and/or course level. To choose outcomes for use in your course:
- View available standard outcomes in Settings > Course administration > Outcomes or via the gradebook Outcomes tab
- Add outcomes from the standard available list (right side), and use the left-facing arrow button to add them to outcomes used list (left side). Multiple outcomes may be selected by holding down the Apple or Ctrl key whilst clicking on the individual outcomes.
Adding course-level outcomes
To add a course-level outcome:
- Click the 'Edit outcomes' link in Settings > Course administration > Outcomes
- Click the 'Add a new outcome' button.
- Complete the form then click the 'Save changes' button.
Adding standard outcomes
An administrator can add standard outcomes, which are available site-wide, in Settings > Site administration > Grades > Outcomes. Multiple standard outcomes can be added using the import outcomes functionality (see below).
Exporting outcomes
Outcomes (and their associated scales) can be exported by clicking the "Export all outcomes" button. This will send a file (in .csv format) that can be read by Excel, OpenOffice.org or by any text editor.
Importing outcomes
Outcomes (and associated scales) may be imported by submitting a csv file. The format should be as follows:
| Field name | Description | Required | Format |
|---|---|---|---|
| outcome_name | The full name of the outcome | Yes | String |
| outcome_shortname | The short name of the outcome | Yes | String |
| outcome_description | The description of the outcome | No | String |
| scale_name | The name of the scale used | Yes | String |
| scale_items | A comma-separated list of scale items | Yes | String |
| scale_description | The description of the scale | No | String |
Here is an example:
outcome_name;outcome_shortname;outcome_description;scale_name;scale_items;scale_description Participation;participation;;Participation scale;"Little or no participation, Satisfactory participation, Full participation";
To import outcomes:
- Click the 'Import outcomes' link in Settings > Course administration > Outcomes
- Choose 'Import as custom outcomes (only this course)' or 'Import as standard outcomes' as required
- Upload the csv file
Note that while importing:
- Existing outcomes and scale will be used if available (no overwriting is done by the script)
- The script will stop if it detects that the file contains invalid data
Removing selected outcomes for activities
Previously selected outcomes are greyed out on the update activity page, however they can be removed via the gradebook on the categories and items page. They will appear in the list either below or above the activity they have been enabled in and will have the same icon as that activity. Note that if you have renamed the outcome since you assigned it to the activity, the orginal name will be displayed. Deleting the outcomes from this list will result in the outcomes being deselected on the update activity page.
Outcomes capabilities
See also
- Moodle 1.9 Outcomes External link to slide show demonstration
- Outcome examples - An example use of Outcomes
- Video on how to use outcomes in Moodle
- Using Moodle Outcomes in 1.9 forum discussion