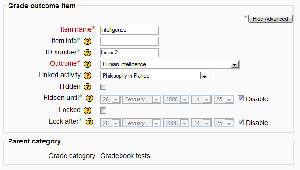This page really needs improving. Please see the page comments for suggestions of what to include, then remove this template when you're done.
A grade item is a unit (typically an activity) where course participants are assessed through a grade or mark. As such, a grade item is a container for grades and a set of settings applied to these grades. The settings affect the calculation and display of the grades in the gradebook reports and exports.
Grade items may refer to course activities (e.g. a quiz, an assignment etc.), Outcomes or manual grades.
Grade items and gradebook
The three building blocks of the Gradebook are:
- The grade item
- The grade category
- The grade
Grade items are represented by columns in the grader report.
Within a category, a grade summary is also a grade item itself. Summary grade items for a category can show up in reports, and can be used in the calculation of the grade for the parent category.
Adding a grade item
Grade items can be added in either of two ways:
- Automatically: Modules that include a form of grading, such as Assignments and Quizzes, automatically generate a matching grade item. See Activity-based grade items for more details.
- Manually: To add a manual grade item:
- Select "Categories and items: Simple view" or "Categories and items: Full view" from the gradebook dropdown menu.
- Click the "Add grade item" button near the bottom of the page.
- Give the grade item a meaningful name.
- Select grade item settings as appropriate. Advanced settings may be made available by clicking the "Show advanced" button. See Manual grade items for more details.
- Click the "Save changes" button.
Activity-based grade items
Modules that include a form of grading use the Gradebook API to generate a matching grade item, and to communicate their grades to the gradebook. The generated grade item can later be edited from within the gradebook interface (Course -> Grades -> Edit Categories and items -> Edit (hand icon) grade item), as seen in the screenshot to the right, but several of its settings will be 'frozen', only changeable from the activity module's interface. These are listed and explained below in the manual grade items section.
Here is a list of the settings that can be edited for an activity-based grade item:
- Item info: General information about the grade item. Optional.
- Grade to pass: Specify the minimum grade a student must achieve to be considered to have passed this item. This must be in real grades, not a percentage. Once this is done, grades will be highlighted in red for fail and green for pass in the gradebook. It doesn't work for scales, as it is yet to be fully implemented in Moodle 1.9. It is planned for use in course completion in Moodle 2.0.
- Grade display type: See the Grade display type doc
- Overall decimal points: This specifies the number of decimal points to display for each grade. It has no effect on grade calculations, which are made with an accuracy of 5 decimal places.
- Multiplicator: Factor by which all grades for this grade item will be multiplied, with a maximum value of the maximum grade. For example, if the multiplicator is 2 and the maximum grade is 100, then all grades less than 50 are doubled, and all grades 50 and above are changed to 100.
- Offset: Number that will be added to every grade for this grade item, after the Multiplicator is applied. (Can be a negative number.)
- Hidden: Whether this grade item should be hidden from students.
- Hidden until: An optional date after which the grade item will no longer be hidden (i.e. a grades release date)
- Locked: Whether or not to lock this grade item. A locked grade item doesn't accept changes to its settings or grades from its related module.
- Locked after: A date after which the locking will be effective, usually after the grades release date.
Grade outcome items
These can either be generated by the creation of a new activity module (by selecting Outcomes in the module creation form), or manually created like manual grade items. A grade outcome item uses a course outcome as its grading type, so such an outcome must be made available at the course level before a grade outcome item can be manually created.
Grade outcome items can optionally be linked with an activity module. This is done automatically when a grade outcome item is generated by the creation of an activity module in which outcomes were selected. In this scenario, a grade category is also created and named after the activity module, and the grade item and grade outcome items are created as children of that category.
The settings of the grade outcome item edit form are identical to those of manual grade items, with the addition of two settings:
- Outcome: The course outcome represented by this item
- Linked activity: The optional activity module to which this item will be linked
Manual grade items
These grade items are created manually through the "Edit Categories and Items" page. The "Add grade item" button is clicked, and the form appears. Several options are available here which are normally automatically filled out by the activity module creating an activity-based grade item:
- Item name: The display name of your grade item
- ID Number: An arbitrary string of characters used to refer to this grade item in Formulas. If set, it must be unique.
- Grade type: The type of grade: None (no grading possible), Value (a numerical value), Scale (an item in a list) or Text (arbitrary text).
- Scale: Which scale to use for grading: available only when the Scale grade type is selected.
- Maximum grade: The maximum grade that can be given (for scales: the number of items in the scale - 1)
- Minimum grade: The minimum grade that can be given (for scales: 0)
Conversely, two of the settings found in the form for activity-based grade items are absent from this form:
- Multiplicator
- Offset
See also
- Grade item settings - for administrators