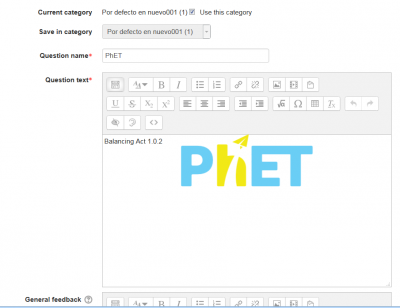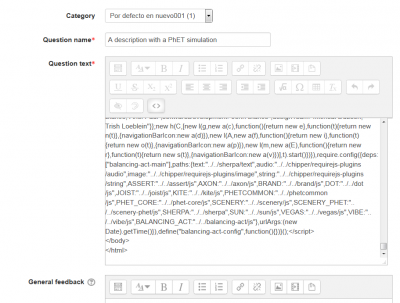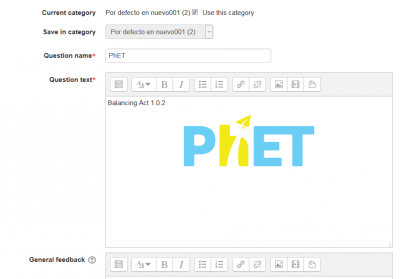PhET simulations in quiz: Difference between revisions
(added another image) |
(tidy up) |
||
| Line 18: | Line 18: | ||
[[File:A PhET in a Moodle description question type.png|400px]] | [[File:A PhET in a Moodle description question type.png|400px]] | ||
When you click the 'Save changes' button, the simulation code will be saved and you can see the preview | When you click the 'Save changes' button, the simulation code will be saved and you can see the preview when you edit the question: | ||
[[File:A PhET in a Moodle description question type interpreted.png|400px]] | [[File:A PhET in a Moodle description question type interpreted.png|400px]] | ||
Revision as of 23:11, 17 June 2015
PhET is a site for interactive simulations for science and Math from the University of Colorado at Boulder, USA, that provides fun, free, interactive, research-based science and mathematics simulations. The simulations are written in Java, Flash or HTML5, and can be run online or downloaded to your computer. All simulations are open source.
Can you embed PhET code in the Moodle Quiz?
According to this post, Tim Hunt tried this (with the balancing act SIM), with these results:
- At first it did not work, because his test Moodle site is running on https, and the embed code has http://, so it gets blocked by browser security settings.
- However, editing the URL in the embed code to be https, then it worked.
Embedding a Phet simulation in a Moodle Page
It is quite easy to insert the HTML5 code into a Moodle Page. Just remember to activate the <> button in the Text editor.
Embedding a PhET simulation in a Moodle question
It is quite easy to insert the HTML5 code into a Moodle description question type. Just remember to activate the <> button in the Text editor.
When you click the 'Save changes' button, the simulation code will be saved and you can see the preview when you edit the question: