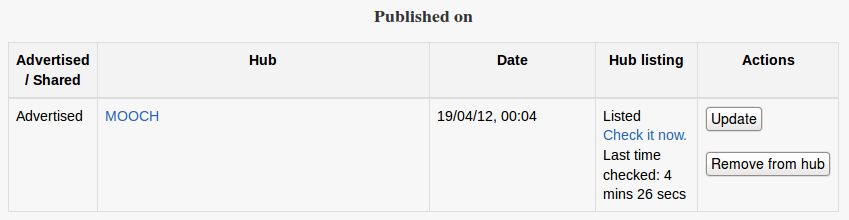Publishing a course
Publishing a course is a method of sharing your course on a special Moodle site called a community hub. Moodle.net is an example of a community hub.
When you publish a course, you can choose whether to make it available
- for download (as a course backup file) OR
- to enrol in on your site
Connecting to a community hub
An administrator first needs to check in Administration > Site Administration > Registration that your Moodle site is registered with the community hub(s) that you wish to publish courses to.
Thus, if you'd like to share your course on Moodle.net, your site needs to be registered with moodle.org.
Note: Only sites which are publicly available on the Internet can register with moodle.org.
Publishing a course for download
- Go to Administration > Course administration > Publish (only available to users with the capability moodle/course:publish)
- Click the button 'Share this course for people to download'
- Select the hub where you want to share your course
- Enter information about the course
- Click the 'Upload this course' button
- Select the data to be included in the backup
- Create the course backup
The course will then need to be approved by the hub administrator before it appears in the course listing.
How to upload a Moodle course to Moodle.net video:
<mediaplayer>http://www.youtube.com/watch?v=nz7_pHkaCoQ</mediaplayer>
Updating a course backup
If you improve the course and wish to update the course backup, firstly remove it from the hub, then re-share it. You may also share different versions of the same course.
Publishing a course for people to enrol in
You can display a link to your course on any hub your site is registered on. The hub will redirect users your course.
- Go to Settings > Course administration > Publish (only available to users with the capability moodle/course:publish)
- Click the button 'Advertise this course for people to join'
- Select the hub where you want to advertise your course
- Enter information about the course
- Click the 'Advertise this course' button
The course will then need to be approved by the hub administrator before it appears in the course listing.
You can change the information about the course by clicking the 'Update' button in the actions column.
Note: You also need to make sure that users can actually enrol in the course you have just published. This normally means having email-based self-registration enabled for the site and enabling self-enrolment for the course.
- Tip! When you advertise a course try to make the course easy to see for people not registered on your site (allow guest access in your course settings / allow Auto-login guests / allow people to register themself).
Hub listing
You can check whether your course has been approved by the hub administrator and is listed on the hub as follows:
- Go to Settings > Course administration > Publish
- Click the 'Check it now' link in the hub listing column
Your Moodle site will contact the hub and will then update the status of your course.
Removing a course from a hub
If you wish, you can remove your course from a hub at any time.
- Go to Settings > Course administration > Publish
- Click the 'Remove from hub' button in the actions column
Capabilities
Only users with the capability moodle/course:publish (by default only users with the role of manager) can publish their course to a community hub. The capability moodle/backup:backuptargethub is also required for publishing courses for download.
Enabling teachers to publish their courses
An administrator can enable teachers to publish their courses on a hub by allowing the capability moodle/course:publish for the teacher role.
- Go to Settings > Site administration > Users > Permissions > Define roles
- Click the edit icon opposite the teacher role
- On the editing role page, paste moodle/course:publish into the filter box
- Tick the checkbox opposite moodle/course:publish to allow the capability
- Click the 'Save changes' button