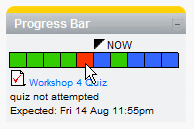Progress Bar block
From MoodleDocs
Features
- The Progress Bar is a time-management tool for students.
- It visually shows what activities/resources a student is supposed to interact with in a course.
- It is colour coded so students can quickly see what they have and have not completed/viewed.
- The teacher selects which pre-existing activities/resources are to be included in the Progress Bar and when they should be completed/viewed.
Links
- Block code
- Moodle Modules Posting (Please add comments here)
- Bug Tracker Page (Please report bugs here)
- CVS Repository
- Demo Video
Installing
The Progress Bar block is added like other blocks (How to install a block).
Once the progress bar is installed, you can use it in a course as follows.
- Turn editing on
- Create your activities/resources as normal
- Add the Progress Bar block to your page (How to add a block)
- Move your Progress Bar block into a prominent position (click and drag the block title)
- Click on the Configuration icon on the block
- Give your Progress Bar block a title (default is "Progress Bar")
- Check the activities/resources you want shown in the block
- Set the date when the activity/resource is expected to be completed/viewed by (some activities have deadlines set, if so, that deadline can be used or another can be set in the Progress Bar block)
- Save changes
Hidden items will not appear in the Progress Bar until they are unhidden. This is useful for a scheduled release of activities.
See Also
Acknowledgements
- Thanks to Toshimi for contributing a Japanese translation.