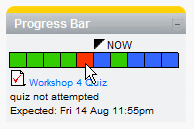Progress Bar block: Difference between revisions
From MoodleDocs
(New page: thumb|A progress bar for a student * The Progress Bar is a time-management tool for students. * It visually shows what activities/resources a student is supposed ...) |
No edit summary |
||
| Line 1: | Line 1: | ||
[[Image:ProgressBar.gif| | == Features == | ||
[[Image:ProgressBar.gif|right|A progress bar for a student]] | |||
* The Progress Bar is a time-management tool for students. | * The Progress Bar is a time-management tool for students. | ||
* It visually shows what activities/resources a student is supposed to interact with in a course. | * It visually shows what activities/resources a student is supposed to interact with in a course. | ||
* It is colour coded so students can quickly see what they have and have not completed/viewed. | * It is colour coded so students can quickly see what they have and have not completed/viewed. | ||
* The teacher selects which pre-existing activities/resources are to be included in the Progress Bar and when they should be completed/viewed. | * The teacher selects which pre-existing activities/resources are to be included in the Progress Bar and when they should be completed/viewed. | ||
== Links == | |||
* [http://www.sci.usq.edu.au/staff/deraadt/research/progressBar/progress.zip Block code] ([https://docs.moodle.org/en/Installing_contributed_modules_or_plugins#Block_installation How to install]) | |||
* [http://moodle.org/mod/data/view.php?d=13&rid=2524 Moodle Modules Posting] (Please add comments here) | |||
* [http://tracker.moodle.org/browse/CONTRIB/component/10489 Bug Tracker Page] (Please report bugs here) | |||
== Installing == | |||
The Progress Bar block is added like other blocks ([https://docs.moodle.org/en/Installing_contributed_modules_or_plugins#Block_installation How to install]). | |||
Once the progress bar is installed, you can use it in a course as follows. | |||
# Turn editing on | |||
# Create your activities/resources as normal | |||
# Add the Progress Bar block to your page [[Blocks|How to add a block to a page]] | |||
# Move your Progress Bar block into a prominent position (click and drag the block title) | |||
# Click on the Configuration icon on the block | |||
# Give your Progress Bar block a title (default is "Progress Bar") | |||
# Check the activities/resources you want shown in the block | |||
# Set the date when the activity/resource is expected to be completed/viewed by (some activities have deadlines set, if so, that deadline can be used or another can be set in the Progress Bar block) | |||
# Save changes | |||
Hidden items will not appear in the Progress Bar until they are unhidden. This is useful for a scheduled release of activities. | |||
== See Also == | |||
[http://www.sci.usq.edu.au/staff/deraadt/progressBar.html Author's Progress Bar page, including demo video] | |||
Revision as of 04:15, 23 September 2009
Features
- The Progress Bar is a time-management tool for students.
- It visually shows what activities/resources a student is supposed to interact with in a course.
- It is colour coded so students can quickly see what they have and have not completed/viewed.
- The teacher selects which pre-existing activities/resources are to be included in the Progress Bar and when they should be completed/viewed.
Links
- Block code (How to install)
- Moodle Modules Posting (Please add comments here)
- Bug Tracker Page (Please report bugs here)
Installing
The Progress Bar block is added like other blocks (How to install).
Once the progress bar is installed, you can use it in a course as follows.
- Turn editing on
- Create your activities/resources as normal
- Add the Progress Bar block to your page How to add a block to a page
- Move your Progress Bar block into a prominent position (click and drag the block title)
- Click on the Configuration icon on the block
- Give your Progress Bar block a title (default is "Progress Bar")
- Check the activities/resources you want shown in the block
- Set the date when the activity/resource is expected to be completed/viewed by (some activities have deadlines set, if so, that deadline can be used or another can be set in the Progress Bar block)
- Save changes
Hidden items will not appear in the Progress Bar until they are unhidden. This is useful for a scheduled release of activities.