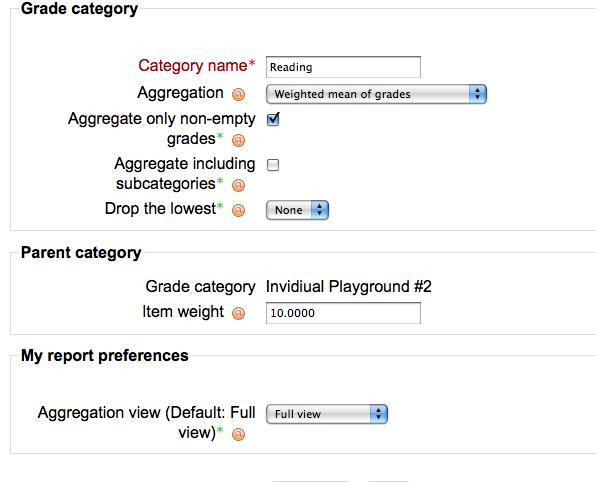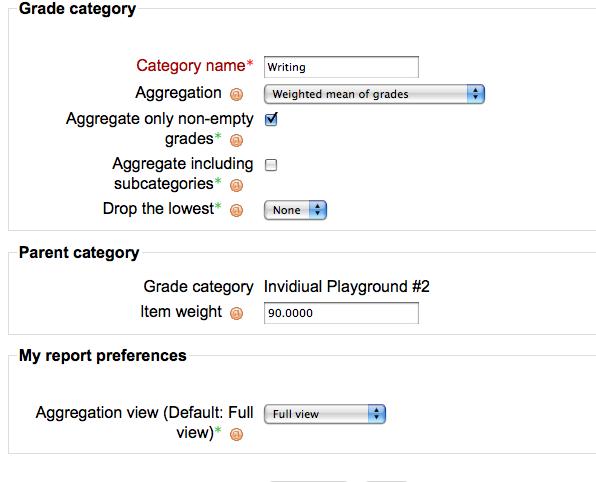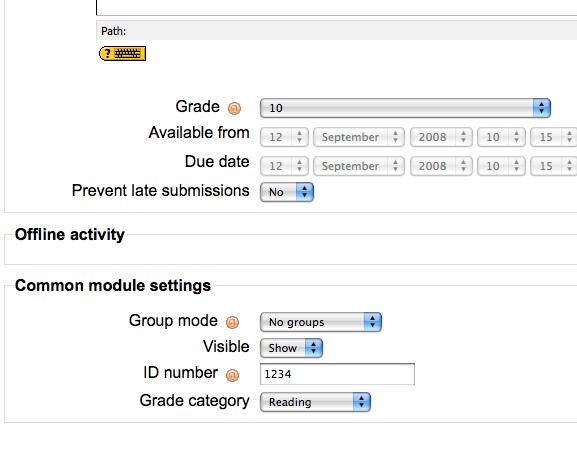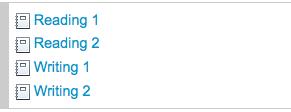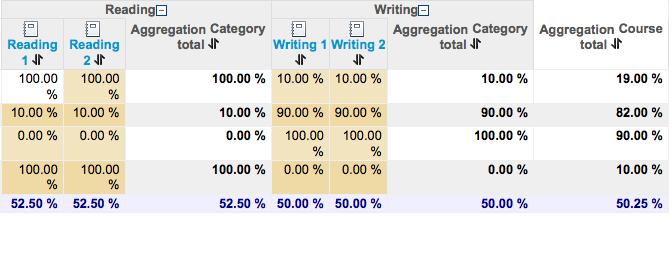Using 'Weighted mean of grades'
The first feature of the new grade book that some may want to be able to master is the ability to 'clump' assignments into categories and then have each category be assigned a different weight in the overall final grade. (Note - The non-technical term 'clump' is being used to avoid the term aggregate in the hopes of preventing confusion given the terminology used in the new grade book)
Example (how some courses could be evaluated using categories)
Attendance & Participation 40%, Quizzes 20%, Tests (Mid-term & Final) 20%, Final Projects 20%,
First, create the categories to be used. This can be done after assignments have been created but we found it easier to create the categories first. For this short doc two categories were utilized (Reading and Writing).
In order to be able to weight categories, select "Weighted Mean of Grades" as the Aggregation method. You can also select the weight the category will be given here. In this case Reading is being weighted at 10% and Writing at 90%. These figures can be adjusted after creating the categories by selecting Categories and Items from the pulldown window from within the Grader.
Here are the details of the two categories created.
For this short doc four Assignments (offline activities) were created. Assign each a category at the bottom of the page when creating the assignment. (they can be assigned later as well from the grade book but since the categories have already been created it is just as easy to assign the category when creating the assignment)
(Note - We noticed some irregular behavior with the ID Number when leaving it blank and letting Moodle generate it automatically so we decided it is better to assign an ID number here. 1234 was used for simplicity in this example.)
So after creating the 4 assignments this is what it should look like (roughly) from the front page of your course.
After grading the assignments you should be able to view the grade book and see that the categories are being weighted as desired in the overall Aggregation Course Total.
Explanation for the student at the top of the list - Reading is 10% thus the 100% score in the reading category results in a 10% contribution to the overall Aggregation Course Total and Writing is set at 90% thus the 10% score results in a 9% contribution to the overall Aggregation Course Total.