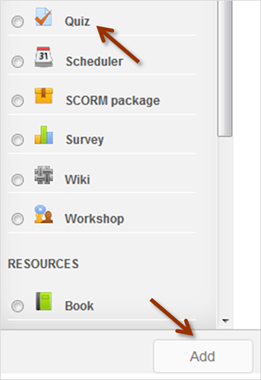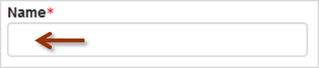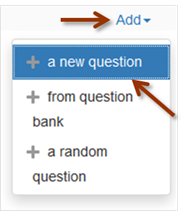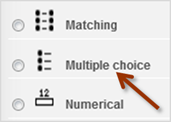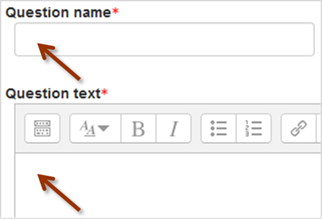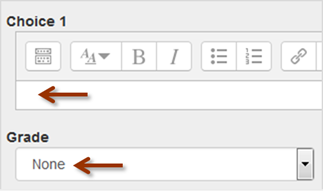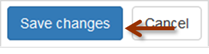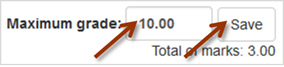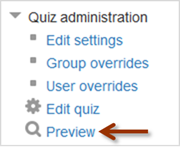Quiz Quick Start
Quiz Quick Start
Moodle quizzes have several, possibly dozens, of features. This section describes how to quickly make a simple quiz, so only the basics are included. After making a simple quiz, you can make changes to it or decide which additional features you need to learn, in future quizzes.
Requirements
- You must have teacher access to a Moodle course.
- You need to be familiar with basic skills for adding content to Moodle, such as turning editing on and adding an activity.
- If any of the requirements above are not met, contact your Moodle Support Team.
There are three general steps to creating a quiz: 1) Creating the quiz itself, 2) Creating Questions for the quiz, and 3) Viewing the quiz as a student, to confirm it works properly.
Creating a quiz
To complete these instructions, you should have at least three multiple choice questions prepared.
- View the Moodle course which will contain the new quiz.
- Click Add an activity or resource, in the row where quiz should appear.
- Click Quiz, in the Activity/Resource window.
- Click Add.
- A webpage will appear with options for the quiz. Type in a name for your quiz.
- For a very basic quiz, no other settings are needed. Click Save and display.
- A webpage will appear with the name of your quiz at the top and buttons at the bottom. Click Edit quiz.
You have now created a quiz. Next, you will add questions to your quiz.
Adding a question
This section continues from the previous instructions, so you should be viewing a webpage with “Editing quiz” at the top.
- Click Add and select a new question.
- A list of question types will appear, click Multiple choice.
- Click the Add button, which is below the list of questions.
- A webpage will appear with many options for the multiple-choice question. Give the question a name, under Question name.
- Quiz Tip
- Students do not see the question name, so you can use one that is meaningful for you. It can help to use categories and numbers “Definitions01” or “WordProblems01.” In this case, your questions about definitions would have names like Definitions01, Definitions02, and Definitions03. Questions about word problems would have names like WordProblem01, WordProblem02, and WordProblem03.
- Write a question for this quiz, under Question text.
- Below the question, you add the answers, which are called Choices in Moodle quizzes. There are options to add five choices, but for this basic quiz, it is fine if you add three choices, since they can be changed later. Write once choice.
- Each choice has a grade. The default setting is None, meaning the choice is incorrect. If the choice you just entered is correct, keep the grade at None. If the choice is correct, choose 100%. Like many question types in Moodle, one choice must be 100%.
- Repeat the two steps above until you have completed the options for Choice 2 and Choice 3.
- After you entered three choices, scroll to the bottom of the webpage and click Save changes.
- You should see a webpage with “Editing quiz” at the top and your question(s) below it. In this case, return to Step 1 of these instructions and repeat the steps until there are three questions.
- If a webpage appears for the question you were just working on, Moodle probably found an error with the question. A common mistake is not having a grade that totals 100%. In this case, scroll down and look for an error message, which will appear in red letters. When the error is corrected, click Save changes and repeat this step.
- After adding your third question, you should see a webpage with three questions under the name of your quiz. In these instructions, each question was worth one mark, for total of 3. Type 3 into the box “Maximum grade”.
- Click Save.
You’ve now created a basic Moodle quiz.
Previewing your quiz as a student
These instructions continue from the instructions above, which describe how to add questions to a quiz.
- Click the link called “Preview,” which is in the Administration block on the left.
- Follow the instructions that appear to complete the quiz as a student.
After creating a simple quiz and previewing it as a student, you likely have questions about specific quiz features. The next section provides some common topics that may answer your questions.
Additional information
Click on the links below to learn more about creating a quiz in Moodle.