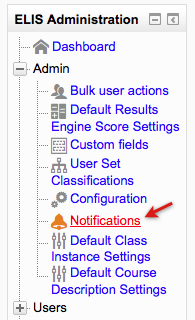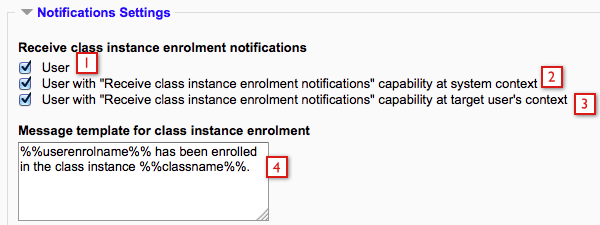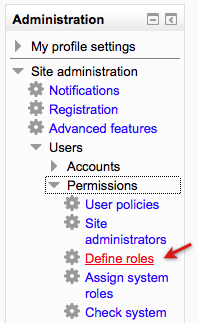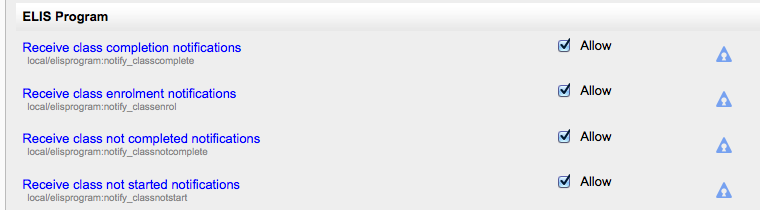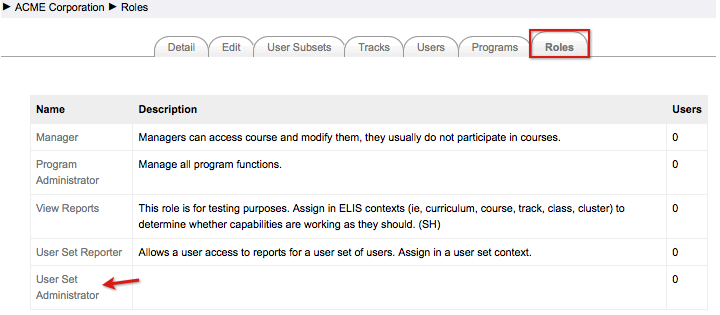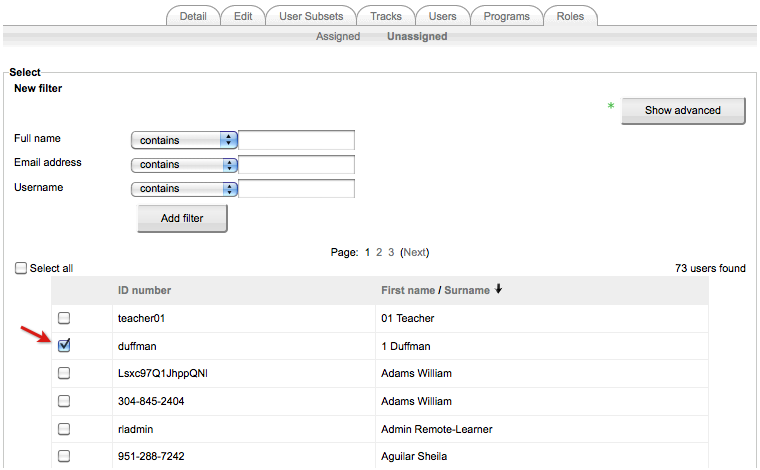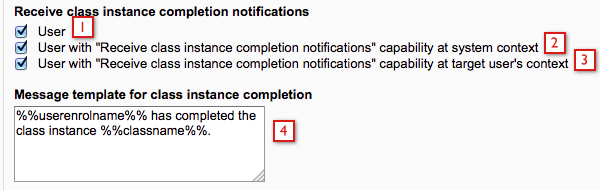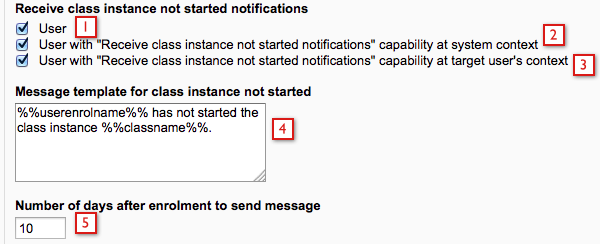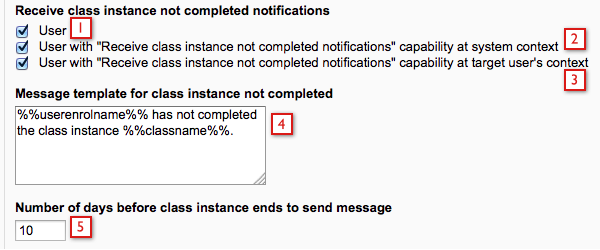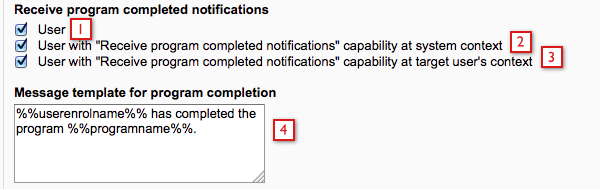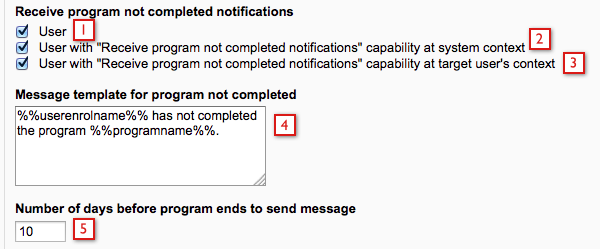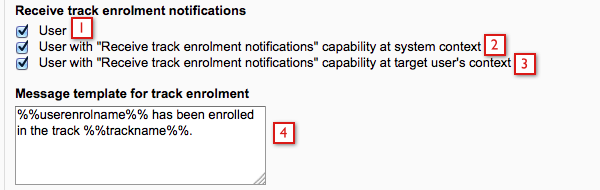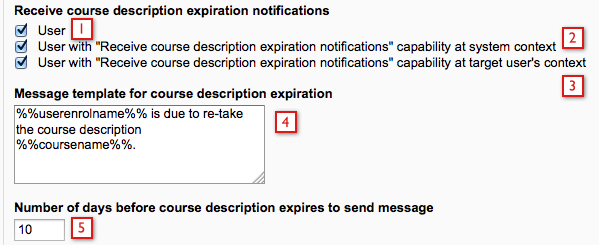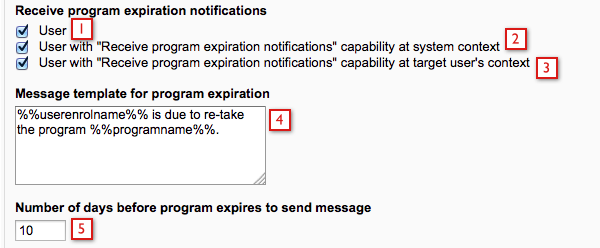ELIS Notifications
The ELIS Notifications System provides a way to automatically send messages to users when various events such as course enrollment, course completion happen, as well as when users are not meeting goals such as completion by an expected date, etc.
The notifications settings are located in the ELIS Administration block > Admin > Notifications.
Filtering who Notifications are sent to using ELIS Roles:
Users in ELIS contexts such as user sets can be notified of specific events in their organizational user set.
Use the check-boxes to determine who will receive a notification.
- This will send the notification to the user - in the above example the user who enrolls in the ELIS class instance.
- This sends the notification to users at the system level who have the "Receive class instance enrollment notifications" capability in their role.
- This sends the notification to users who have the "Receive class instance enrollment notifications" capability enabled at the organizational user set or user contexts. For example a User Set Administrator gets notified when users in her/his user set enroll in class instances if the the role the administrator is assigned in the user set has the "Receive class enrollment notifications" capability enabled.
- The message template for the message - if you leave the %%userenrolname%% variable in the template ELIS will automatically insert the name of the user who enrolls in the ELIS class instance, and ELIS will automatically insert the name of the class instance where you place the %%classname%% variable in the message. Note: ELIS notifications do not change according to a user's language preference, the notification message shown in the text box is the message the user will get by email.
Example Notification Setup:
To set this notification up:
- Go to the Administration block > Site Administration > Users > Permissions > Define Roles:
- Choose the role (or create a new one), and set "Receive class enrollment notifications" to "Allow":
- Then enroll a user in this role in an ELIS context:
- For example, click the User Set Admin role from above on a user set's Roles tab.
- Select a user (or users) and at the bottom of the screen, choose "Assign roles".
- Now this user will be notified when users in this user set enroll in ELIS classes.
If you receive notifications you don't want, adjusting the admin notifications settings shown in the image below or adjusting your role's permissions settings for notifications should resolve the issue. To edit role permissions go to the Administration block > Site Administration > Users > Permissions > Define roles.
Below the notifications check-boxes there is a message template area. The variables, e.g. %%userenrolname%%, shown in the message templates in the images below are the only ones available right now. The variables can't be edited, but can be deleted from the message. The words in the message can be edited. The message sent in the notification will be the same as it is shown in the text box, a user's language settings will not change the message. If you make changes be sure to select the Save changes button at the bottom of the screen.
Notifications are sent out via Moodle messaging and email. By default a user has to be logged out for at least 5 minutes before they will receive email notifications, Moodle messages are always sent by default. Users can change there notification settings by going to the Administration block > My profile settings > Messaging > Program Management notifications. There each user can set there Moodle message/email settings for when they are logged in and when they are offline.
Notification Variables:
Variables used:
- %%userenrolname%% - This is the name of the user being enrolled in a class instance, the user completing a class instance, etc.
- %%classname%% - This is the name of the class instance the user is being enrolled in, the class instance the user is completing, etc.
- %%programname%% - This is the name of the program the user has completed or not completed.
- %%trackname%% - This is the name of the track the user is enrolled in.
- %%coursename%% - This is the name of the course description that is recurring.
Spam filters and email notifications: Some spam filters may mislabel ELIS notification emails as spam. The filters often reject messages with duplicate content that seem to be auto-generated, but end users can label ELIS notifications as 'not-spam' and train their filter not to reject them.
Notifications by Type:
Class Instance Enrollment: This notifies selected users when a user enrolls or is enrolled in an ELIS class instance. For example a manager or adviser might be notified when a user enrolls in an ELIS class instance.
- If this is checked the user who is enrolled is notified by email that they have been enrolled.
- If this is checked then a user in a role that has this capability at the system level is notified.
- If this is checked then a user in a role that has this capability in an organizational user set or user context is notified when a user enrolls in an ELIS class instance.
- This is the message template for this notification.
Example - an ELIS class instructor is notified that a student has enrolled in his class instance.
Class Instance Completion:
- If this is checked the user who completes an ELIS class instance is notified by email that they have completed the class instance.
- If this is checked then a user in a role that has this capability at the system level is notified that the user has completed the class instance.
- If this is checked then a user in a role that has this capability in an organizational user set or user context is notified when a user completes an ELIS class instance.
- This is the editable message template for this notification.
Example - a student completes all the required completion elements in an ELIS class instance with a passing grade and is notified that they have completed the class instance.
Class Instance Not Started:
- If this is checked a user who is enrolled in an ELIS class instance is notified when they have not started the ELIS class instance by the number of days set. To determine if a class instance is started, ELIS checks whether a user enrolled in a class instance has logged into the attached Moodle course. If they have not logged in and are not marked as complete manually by an administrator, they are determined to have not started the class instance. When there is no Moodle course, they are simply alerted if they have not been marked as complete by the set number of days.
- If this is checked then a user in a role that has this capability at the system level is notified that the user has not started the class instance.
- If this is checked then a user in a role that has this capability in an organizational user set or user context is notified that a user has not started an ELIS class instance.
- This is the editable message template for this notification.
- Use this setting to determine when to send the message - how many days since a user was enrolled has the user not started the class instance.
Example - an adviser is notified that a student has not started a class instance by the allotted time.
Class Instance Not Completed:
- If this is checked, then a user is notified when he/she is enrolled in an ELIS class instance and has not completed or been marked as complete in the ELIS class by the number of days set.
- If this is checked then a user in a role that has this capability at the Moodle site level is notified that the user has not completed the ELIS class instance.
- If this is checked then a user in a role that has this capability in an organizational user set or user context is notified that a user has not completed an ELIS class instance.
- This is the editable message template for this notification.
- Use this setting to determine when to send the message - how many days before the end of the class instance the user has not completed to send the message.
Example - a manager in an organizational role set to be notified as above is notified that her employee has not completed a class instance by the allotted time.
Program Completion:
- If this is checked, when a user completes a program, they are notified.
- If this is checked then a user in a role that has this capability at the system level is notified that the user has completed the program.
- If this is checked then a user in a role that has this capability in an organizational user set or user context is notified that the user has completed the program.
- This is the editable message template for this notification.
Example - a program administrator is notified each time a student completes his program.
Program Not Completed:
- If this is checked, then a user who is enrolled in an ELIS program, and has not completed or been marked as complete in the program by the number of days set, is notified.
- If this is checked then a user in a role that has this capability at the system level is notified that the user has not completed the program.
- If this is checked then a user in a role that has this capability in an organizational user set or user context is notified that the user has not completed the program.
- This is the editable message template for this notification.
- Use this setting to determine when to send the message - how many days before a program ends to send the message.
Example - an organizational manager is notified about students she is responsible for who are not completing their assigned programs in the specified amount of time for the program to be available.
Track Enrollment:
- If this is checked, then a user who is enrolled in an ELIS program that has an expiration date, is notified that they have been enrolled in a track.
- If this is checked then a user in a role that has this capability at the system level is notified that the user has been enrolled in a track.
- If this is checked then a user in a role that has this capability in an organizational user set or user context is notified that the user has been enrolled in a track.
- This is the editable message template for this notification.
Example -
Course Description Expiration:
- If this is checked, then a user who is enrolled in an ELIS program that has an expiration date, is notified that their certification is for completing the course description is expiring.
- If this is checked then a user in a role that has this capability at the system level is notified that the user's certification is for completing a course description is expiring.
- If this is checked then a user in a role that has this capability in an organizational user set or user context is notified that a user's certification is for completing a course description is expiring.
- This is the editable message template for this notification.
- Use this setting to determine when to send the message - how many days before a course description expires to send the message.
Example - a nurse who is certified as being current on a procedure for one year after completing a course description is notified that his certification is due to expire.
Program Expiration:
- If this is checked, then a user who is enrolled in an ELIS program that has an expiration date, is notified that their certification is for completing the program is expiring.
- If this is checked then a user in a role that has this capability at the system level is notified that the user's certification is for completing a program is expiring.
- If this is checked then a user in a role that has this capability in an organizational user set or user context is notified that a user's certification is for completing a program is expiring.
- This is the editable message template for this notification.
- Use this setting to determine when to send the message - how many days before a program expires to send the message.
Example - a nurse who is certified as being current on a procedure for one year after completing a program is notified that his certification is due to expire.
ELIS includes 3 new notifications for users, they will be the last notifications listed on the notifications screen.
Notify Users When:
- They have been added to a waitlist.
- They are enrolled from a waitlist.
- They have not completed a class instance before the end date.
Notifications Issues:
Notifications are currently sent out via email via the ELIS Messaging System.
Spam filters and email notifications: Some spam filters may mislabel ELIS notification emails as spam.
The filters often reject messages with duplicate content that seem to be auto-generated, but end users can label ELIS notifications as 'not-spam' and train their filter not to reject them.
Mail Server administrators can also set your Moodle site as a trusted site in their SPAM blocking software/hardware, so that mail from your ELIS/Moodle site is not blocked.