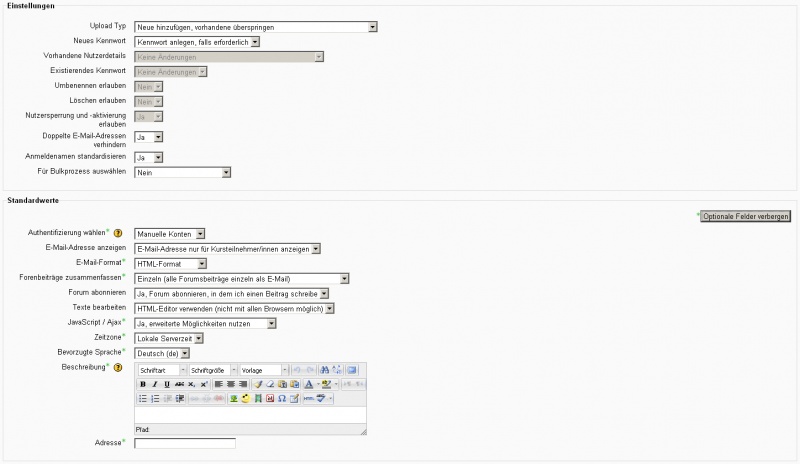Nutzerliste hochladen: Unterschied zwischen den Versionen
Keine Bearbeitungszusammenfassung |
Keine Bearbeitungszusammenfassung |
||
| Zeile 18: | Zeile 18: | ||
==Einstellungen auf der Vorschauseite== | ==Einstellungen auf der Vorschauseite== | ||
Es gibt verschiedene Einstellungen auf der Vorschauseite, die Sie vornehmen, bevor die Daten aus der Nutzerliste hochgeladen werden. Mit diesen Einstellungen steuern Sie, was mit den Daten beim Anlegen oder Aktualisieren von Nutzerkonten in Moodle passiert. | |||
[[Image:nutzeruploadvorschau.jpg|800px]] | |||
===Bestehende Nutzerkonten aktualisieren=== | |||
Standardmäßig prüft Moodle den Eintrag im Feld <code>username</code> der Datei und legt ein neues Nutzerkonto an, wenn es kein/e Nutzer/in mit diesem Anmeldenamen gibt. Falls der Anmeldename im System bereits existiert, wird die entsprechende Zeile in der Datei übersprungen. Diese Vorgehendweise entspricht der Option ''Neue hinzufügen, vorhandene überspringen'' bei der Einstellung ''Upload Typ'' auf der Vorschauseite. Wenn Sie stattdessen die Option ''Neue anlegen, vorhandene aktualisieren'' wählen, dann werden die Daten eines bereits bestehenden Nutzerkontos aktualisiert. Weitere Optionen sind: | |||
* ''Alle hinzufügen, bei Bedarf einen Zähler im Anmeldenamen anhängen'' - dann wird für jeden Datensatz in der Datei ein neues Nutzerkonto angelegt oder | |||
*''Nur vorhandene aktualisieren'' - dann werden keine neuen Nutzerkonten angelegt, sondern nur bestehende Nutzerkonten aktualisiert. | |||
Außerdem können Sie auf der Vorschauseite konfigurieren, ob Nutzer/innen ihr Kennwort beim ersten Login ändern müssen, ob ein Umbenennen oder Löschen von bestehenden Nutzerkonten erlaubt ist, wie doppelte E-Mail-Adressen behandelt werden, ob Anmeldename standardisiert werden sollen (also nach einem einheitlichen Muster gebildet werden sollen) und welche Nutzer/innen für den [[Nutzerverwaltung (Bulk)|Bulkprozess]] ausgewählt werden sollen. | |||
'''Achtung''': Fehlerhafte Einstellungen für die Aktualisierung von Nutzerkonten können schlimme Auswirkungen auf Ihre Nutzer/innen haben. Treffen Sie diese Einstellungen also mit Sorgfalt! | |||
===Standardwerte=== | |||
In diesem Bereich auf der Vorschauseite legen Sie fest, welche Standardeinstellungen beim Anlegen eines neuen Nutzerkontos im Nutzerprofil getroffen werden sollen, falls die zugehörigen Datenfelder in der Datei fehlen. | |||
==Ergebnisseite nach dem Hochladen== | ==Ergebnisseite nach dem Hochladen== | ||
Wenn Sie alle Einstellungen auf der Vorschauseite getroffen und die Datei mit den Nutzerdaten erfolgreich hochgeladen haben, erscheint eine Ergebnisseite mit allen Änderungen, die beim Hochladen, Anlegen und Aktualisieren der Nutzerkonten vorgenommen wurden. | |||
Außerdem sehen Sie eine Zusammenfassung, wie viele Nutzerkonten neu angelegt oder aktualisiert wurden, wie viele Nutzer/innen ein schwaches Kennwort haben und wie viele Fehler beim Hochladen der Datei aufgetreten sind. | |||
==Dateiformatierung== | ==Dateiformatierung== | ||
[[Bild:Nutzer-Import-Hochladen-de.jpg|thumb|Nutzerkonten: Nutzer/innen hochladen]] | [[Bild:Nutzer-Import-Hochladen-de.jpg|thumb|Nutzerkonten: Nutzer/innen hochladen]] | ||
Wenn Sie | Wenn Sie eine Nutzerliste hochladen wollen, so muss die Textdatei folgende Kriterien erfüllen: | ||
* Jede Zeile der Datei enthält einen Datensatz. | * Jede Zeile der Datei enthält einen Datensatz. | ||
| Zeile 31: | Zeile 48: | ||
* Die erste Zeile der Datei muss die Feldnamen enthalten. Die Zuordnung der Datenfelder in den folgenden Zeilen erfolgt entsprechend dieser Abfolge von Feldnamen. | * Die erste Zeile der Datei muss die Feldnamen enthalten. Die Zuordnung der Datenfelder in den folgenden Zeilen erfolgt entsprechend dieser Abfolge von Feldnamen. | ||
'''Tipps''': | |||
*Wenn Sie kein Experte sind, vermeiden Sie Sonderzeichen, wie z.B. Kommas oder Anführungszeichen in den Nutzerdaten. Testen Sie das Hochladen mit einer Datei, die zunächst nur einen Datensatz enthält. | |||
*Sie können ein Tabellenkalkulationsprogramm verweden, um die Datei zu erstellen. Speichern Sie die Datei im CSV-Format (kommaseparierte Liste). Öffnen Sie die Datei in einem einfachen Text-Editor, um die Syntax zu prüfen, bevor Sie sie in Moodle hochladen. | |||
*Nutzen Sie alternative [[Authentifizierung|Authentifizierungsmethoden]]. | |||
===Beispieldatei zum Testen=== | |||
Hier ist ein Beispiel für eine korrekt formatierte Datei: | |||
<code>username, password, firstname, lastname, email, course1, group1, cohort1<br /> | |||
jonest, verysecret, Tom, Jones, jonest@someplace.edu, Math102, Sektion 1, Jahr 3<br /> | |||
meyer, geheim, Hans, Meyer, meyer@irgendwo.de, Math102, Sektion 2, Jahr 4</code> | |||
===Datenfelder=== | |||
'''Tipp''': Wir empfehlen Ihnen, Ihre Datei mit allen gewünschten Datenfeldern und '''einem''' Nutzerdatensatz zu erstellen und das Hochladen dieser Datei auf http://demo.moodle.org zu testen, bevor Sie die vollständige Nutzerliste in Ihrem eigenen Moodle-System hochladen. | |||
====Pflichtfelder==== | |||
Diese Felder müssen in der Liste der Felder im ersten Datensatz aufgeführt sein und für jede/n Nutzer/in definiert werden: | |||
<code>username, firstname, lastname, email</code> | |||
:''' | Für folgende Felder wird eine Gültigkeitsprüfung durchgeführt: | ||
#<code>username</code> darf nur Kleinbuchstaben, Ziffern, das Minuszeichen '-', einen Unterstrich '_', einen Punkt '.' oder das '@'-Zeichen enthalten. | |||
#<code>email</code> die E-Mail-Adressen müssen eine gültige E-Mail-Adressstruktur aufweisen, z.B. ''name@beispiel.com''. | |||
====Kennwortfeld==== | |||
Das Kennwortfeld <code>password</code> ist optional, wenn Sie auf der Vorschauseite bei der Einstellung ''Neues Kennwort'' die Option ''Kennwort anlegen, falls erforderlich'' wählen. | |||
*Wenn Sie stattdessen das Kennwort in der Nutzerdatei eintragen, dann achten Sie darauf, dass die [[Website-Rechte|Kennwortregeln]], die Sie systemweit festgelegt haben, eingehalten werden. Wenn Sie wollen, dass die Nutzer/innen beim ersten Login ihr Kennwort selbst setzen, dann wählen tragen Sie in der Datei als Kennwort <code>changeme</code> ein. | |||
*Wenn Sie das Datenfeld <code>password</code> nicht in der Datei verwenden, dann generiert Moodle automatisch ein Kennwort (beim nächsten Durchlauf des [[Cron-Job]]s) und schickt eine entsprechende Benachrichtigungs-E-Mail an die Nutzer/innen. | |||
=== | ====Optionale Felder==== | ||
Diese Felder kann man auch weglassen, dann gelten die allgemeinen Voreinstellungen. Zu den optionalen Feldern gehören u.a. | |||
<code>institution, department, city, country, lang, auth, ajax, timezone, idnumber, icq, phone1, phone2, address, url, description, mailformat, maildisplay, htmleditor, autosubscribe</code> | |||
Beachten Sie: | |||
*<code>country</code> - für dieses Feld müssen Sie den zweibuchstbigen Ländercode verwenden, z.B. ''DE'' für Deutschland oder ''CH'' für die Schweiz. Die Verwendung von kleinen Buchstaben würde zu einer Fehlermeldung führen. Die richtigen Bezeichnungen für die Ländercodes finden Sie in der Moodle-Quellcodedatei [http://cvs.moodle.org/moodle/lang/en_utf8/countries.php?view=markup&pathrev=MOODLE_19_STABLE ''countries.php'']. | |||
<code> | *Einige Datenfelder akzeptieren nur eine begrenzte Zeichenkettenlänge, z.B. darf der Datensatz für <code>institution</code> nicht länger als 40 Zeichen sein. Typischerweise wird Moodle Ihnen die Vorschauseite anzeigen, aber bei zu langen Datensätzen den Upload-Prozess abbrechen. Schalten Sie den Debug-Modus ein (''[[Einstellungen-Block|Einstellungen]] > Website-Administration > Entwicklung > Debugging''), um zu sehen, welchen Datensätze zu lang sind. | ||
*Die Datenfelder <code>maildisplay, htmleditor, autosubscribe</code> können weggelassen und stattdessen über die entsprechenden Einstellungen ''Forenbeiträge zusammenfassen'', ''Texte bearbeiten'' und ''Forum abonnieren'' auf der Vorschauseite konfiguriert werden. | |||
====Zusätzliche Profilfelder==== | |||
( | Wenn Sie in Ihrem Moodle eigene [[Profilfelder]] angelegt haben, können Sie die entsprechenden Daten auch in der Nutzerdatei hinterlegen. Wenn das Profilfeld <code>xxx</code> ('''Achtung''': nur Kleinbuchstaben zulässig!) heißt, dann heißt das zugehörige Datenfeld in der Nutzerdatei <code>profile_field_xxx</code>. | ||
'''Beispiel''': Angenommen, Sie haben ein Profilfeld <code>personalnummer</code>, dann tragen Sie in der Kopfzeile der Nutzerdatei das zugehörige Datenfeld <code>profile_field_personalnummer</code> ein. | |||
<code> | |||
'''Hinweis''': Die zusätzlichen Profilfelder müssen im System angelegt sein, bevor Sie Nutzerdateien hochladen. | |||
====Spezielle Felder==== | |||
Sie können folgende spezielle Felder verwenden: | |||
</code> | *<code>oldusername</code> - um Anmeldenamen in bestehenden Nutzerkonten zu ändern | ||
*<code>deleted</code> - um bestehende Nutzerkonten zu löschen | |||
====Felder für die Einschreibung==== | |||
Die folgenden Felder können verwendet werden, um die Einschreibung in Kurse oder Gruppen und die Zuweisung von Rollen zu ermöglichen: <code>course1, type1, role1, group1, enrolperiod1, course2, type2, role2, group2, enrolperiod2</code> etc. | |||
*<code>course</code> ist die Kurzbezeichnung des Kurses, in den eine Person eingeschrieben wird | |||
*<code>type</code> bezeichnet die Rolle, die der Person im Kurs zugewisen wird: 1 - Standard-Kursrolle, 2 - Legacy-Trainer-Rolle (mit Bearbeitungsrecht), 3 - Legacy-Trainer-Rolle (ohne Bearbeitungsrecht) | |||
*Alternativ können Sie die Rolle im Kurs direkt angeben, und zwar mit Hilfe des Datenfelds <code>role</code>; verwenden Sie die Kurzbezeichnungen der Rolle oder die Rollen-ID. | |||
*Nutzer/innen können im Kurs in Gruppen eingetragen werden; das Datenfeld <code>group1</code> gehört dabei zu <code>course1</code>, <code>group2</code> gehört zu <code>course2</code> usw. | |||
*Eine Gruppe wird über ihren Namen oder die Gruppen-ID referenziert. | |||
*Sie können für jeden Kurs die Teilnahmedauer in Tagen angeben; <code>enrolperiod1</code> gehört dabei zu <code>course1</code>, <code>enrolperiod2</code> gehört zu <code>course2</code> usw. | |||
Diese Felder sind optional. | |||
== | ====Datenfeld <code>cohort</code>==== | ||
Dieses Feld ist optional. Sie können es verwenden, wenn Sie eine Person in eine [[Globale Gruppen|globale Gruppe]] eintragen wollen. Verwenden Sie die ID der globalen Gruppe (nicht den Namen!). | |||
====Vollständige Liste der Datenfelder==== | |||
Hier finden Sie eine vollständige Liste der möglichen Datenfelder, die Sie in der Nutzerdatei verwenden dürfen: | |||
<code>firstname, lastname, username, email, city, country, lang, timezone, mailformat, maildisplay, maildigest, htmleditor, ajax, autosubscribe ,institution, department, idnumber, skype , msn, aim, yahoo, icq, phone1, phone2, address, url, description, descriptionformat, password, auth, oldusername, deleted, course1, course2, course3, course4 </code> | |||
Hinzu kommen die [[Profilfelder]], die Sie zusätzlich in Ihrem Moodle-System angelegt haben. | |||
==Zeichenkodierung== | ==Zeichenkodierung== | ||
Auf der Vorschauseite im Upload-Prozess können Sie die Zeichenkodierung (Einstellung ''Encoding'') auswählen. | |||
==Siehe auch== | ==Siehe auch== | ||
Version vom 26. März 2012, 11:11 Uhr
![]() Diese Seite ist noch nicht vollständig übersetzt.
Diese Seite ist noch nicht vollständig übersetzt.
Administrator/innen können mehrere Nutzerkonten auf einmal anlegen.
Es gibt verschiedene Möglichkeiten, um Nutzerinformationen hochzuladen: Sie können nicht nur neue Nutzerkonten anlegen, sondern auch Nutzer/innen mit bestimmten Rollen in Kurse einschreiben, Nutzer/innen in Gruppen eintragen, Nutzerprofile aktualisieren oder Nutzer/innen löschen.
Tipp: Das Hochladen einer Nutzerliste ist eine Form der manuellen Verwaltung von Nutzerkonten. Manuelle Nutzerverwaltung ist stets mit einem gewissen Aufwand verbunden. Prüfen Sie daher sorgfältig, ob in Ihrem Moodle-System alternative Möglichkeiten der Authentifizierung in Frage kommen, z.B. die E-Mail-basierte Selbstregistrierung oder die Nutzung einer externen Datenbank.
Der Uploadprozess
Die einzelnen Schritte beim Hochladen einer Nutzerliste sind folgende:
- Legen Sie eine Datei mit den Nutzerdaten an. Detaillierte Informationen zur Formatierung der Datei finden Sie weiter unten.
- Gehen Sie auf die Seite Einstellungen > Website-Administration > Nutzerkonten > Nutzerkonten > Nutzerliste hochladen.
- Klicken Sie auf den Button Datei wählen und laden Sie die Datei mit den Nutzerdaten hoch oder wählen Sie eine bereits hochgeladene Datei mit den Nutzerdaten aus einem Repository aus. Wählen Sie das passende CSV Trennzeichen, das Sie in der Datei verwenden und klicken Sie auf den Button Nutzerliste hochladen.
- Auf der folgenden Vorschauseite prüfen Sie, ob alle Nutzerdaten korrekt sind. Wenn das nicht der Fall ist, ändern Sie die Datei und laden Sie diese erneut hoch.
- Wenn die Nutzerdaten korrekt sind, klicken Sie auf den Button Nutzerliste hochladen.
- Auf der Ergebnisseite werden die Nutzer/innen angezeigt, die erfolgreich hochgeladen wurden - klicken Sie auf den Button Weiter.
Einstellungen auf der Vorschauseite
Es gibt verschiedene Einstellungen auf der Vorschauseite, die Sie vornehmen, bevor die Daten aus der Nutzerliste hochgeladen werden. Mit diesen Einstellungen steuern Sie, was mit den Daten beim Anlegen oder Aktualisieren von Nutzerkonten in Moodle passiert.
Bestehende Nutzerkonten aktualisieren
Standardmäßig prüft Moodle den Eintrag im Feld username der Datei und legt ein neues Nutzerkonto an, wenn es kein/e Nutzer/in mit diesem Anmeldenamen gibt. Falls der Anmeldename im System bereits existiert, wird die entsprechende Zeile in der Datei übersprungen. Diese Vorgehendweise entspricht der Option Neue hinzufügen, vorhandene überspringen bei der Einstellung Upload Typ auf der Vorschauseite. Wenn Sie stattdessen die Option Neue anlegen, vorhandene aktualisieren wählen, dann werden die Daten eines bereits bestehenden Nutzerkontos aktualisiert. Weitere Optionen sind:
- Alle hinzufügen, bei Bedarf einen Zähler im Anmeldenamen anhängen - dann wird für jeden Datensatz in der Datei ein neues Nutzerkonto angelegt oder
- Nur vorhandene aktualisieren - dann werden keine neuen Nutzerkonten angelegt, sondern nur bestehende Nutzerkonten aktualisiert.
Außerdem können Sie auf der Vorschauseite konfigurieren, ob Nutzer/innen ihr Kennwort beim ersten Login ändern müssen, ob ein Umbenennen oder Löschen von bestehenden Nutzerkonten erlaubt ist, wie doppelte E-Mail-Adressen behandelt werden, ob Anmeldename standardisiert werden sollen (also nach einem einheitlichen Muster gebildet werden sollen) und welche Nutzer/innen für den Bulkprozess ausgewählt werden sollen.
Achtung: Fehlerhafte Einstellungen für die Aktualisierung von Nutzerkonten können schlimme Auswirkungen auf Ihre Nutzer/innen haben. Treffen Sie diese Einstellungen also mit Sorgfalt!
Standardwerte
In diesem Bereich auf der Vorschauseite legen Sie fest, welche Standardeinstellungen beim Anlegen eines neuen Nutzerkontos im Nutzerprofil getroffen werden sollen, falls die zugehörigen Datenfelder in der Datei fehlen.
Ergebnisseite nach dem Hochladen
Wenn Sie alle Einstellungen auf der Vorschauseite getroffen und die Datei mit den Nutzerdaten erfolgreich hochgeladen haben, erscheint eine Ergebnisseite mit allen Änderungen, die beim Hochladen, Anlegen und Aktualisieren der Nutzerkonten vorgenommen wurden.
Außerdem sehen Sie eine Zusammenfassung, wie viele Nutzerkonten neu angelegt oder aktualisiert wurden, wie viele Nutzer/innen ein schwaches Kennwort haben und wie viele Fehler beim Hochladen der Datei aufgetreten sind.
Dateiformatierung
Wenn Sie eine Nutzerliste hochladen wollen, so muss die Textdatei folgende Kriterien erfüllen:
- Jede Zeile der Datei enthält einen Datensatz.
- Jeder Datensatz ist eine Aneinanderreihung von Datenfeldern, die durch ein Trennzeichen (Komma, Semikolon, Doppelpunkt oder Tab) getrennt sind.
- Die erste Zeile der Datei muss die Feldnamen enthalten. Die Zuordnung der Datenfelder in den folgenden Zeilen erfolgt entsprechend dieser Abfolge von Feldnamen.
Tipps:
- Wenn Sie kein Experte sind, vermeiden Sie Sonderzeichen, wie z.B. Kommas oder Anführungszeichen in den Nutzerdaten. Testen Sie das Hochladen mit einer Datei, die zunächst nur einen Datensatz enthält.
- Sie können ein Tabellenkalkulationsprogramm verweden, um die Datei zu erstellen. Speichern Sie die Datei im CSV-Format (kommaseparierte Liste). Öffnen Sie die Datei in einem einfachen Text-Editor, um die Syntax zu prüfen, bevor Sie sie in Moodle hochladen.
- Nutzen Sie alternative Authentifizierungsmethoden.
Beispieldatei zum Testen
Hier ist ein Beispiel für eine korrekt formatierte Datei:
username, password, firstname, lastname, email, course1, group1, cohort1
jonest, verysecret, Tom, Jones, jonest@someplace.edu, Math102, Sektion 1, Jahr 3
meyer, geheim, Hans, Meyer, meyer@irgendwo.de, Math102, Sektion 2, Jahr 4
Datenfelder
Tipp: Wir empfehlen Ihnen, Ihre Datei mit allen gewünschten Datenfeldern und einem Nutzerdatensatz zu erstellen und das Hochladen dieser Datei auf http://demo.moodle.org zu testen, bevor Sie die vollständige Nutzerliste in Ihrem eigenen Moodle-System hochladen.
Pflichtfelder
Diese Felder müssen in der Liste der Felder im ersten Datensatz aufgeführt sein und für jede/n Nutzer/in definiert werden:
username, firstname, lastname, email
Für folgende Felder wird eine Gültigkeitsprüfung durchgeführt:
usernamedarf nur Kleinbuchstaben, Ziffern, das Minuszeichen '-', einen Unterstrich '_', einen Punkt '.' oder das '@'-Zeichen enthalten.emaildie E-Mail-Adressen müssen eine gültige E-Mail-Adressstruktur aufweisen, z.B. name@beispiel.com.
Kennwortfeld
Das Kennwortfeld password ist optional, wenn Sie auf der Vorschauseite bei der Einstellung Neues Kennwort die Option Kennwort anlegen, falls erforderlich wählen.
- Wenn Sie stattdessen das Kennwort in der Nutzerdatei eintragen, dann achten Sie darauf, dass die Kennwortregeln, die Sie systemweit festgelegt haben, eingehalten werden. Wenn Sie wollen, dass die Nutzer/innen beim ersten Login ihr Kennwort selbst setzen, dann wählen tragen Sie in der Datei als Kennwort
changemeein. - Wenn Sie das Datenfeld
passwordnicht in der Datei verwenden, dann generiert Moodle automatisch ein Kennwort (beim nächsten Durchlauf des Cron-Jobs) und schickt eine entsprechende Benachrichtigungs-E-Mail an die Nutzer/innen.
Optionale Felder
Diese Felder kann man auch weglassen, dann gelten die allgemeinen Voreinstellungen. Zu den optionalen Feldern gehören u.a.
institution, department, city, country, lang, auth, ajax, timezone, idnumber, icq, phone1, phone2, address, url, description, mailformat, maildisplay, htmleditor, autosubscribe
Beachten Sie:
country- für dieses Feld müssen Sie den zweibuchstbigen Ländercode verwenden, z.B. DE für Deutschland oder CH für die Schweiz. Die Verwendung von kleinen Buchstaben würde zu einer Fehlermeldung führen. Die richtigen Bezeichnungen für die Ländercodes finden Sie in der Moodle-Quellcodedatei countries.php.- Einige Datenfelder akzeptieren nur eine begrenzte Zeichenkettenlänge, z.B. darf der Datensatz für
institutionnicht länger als 40 Zeichen sein. Typischerweise wird Moodle Ihnen die Vorschauseite anzeigen, aber bei zu langen Datensätzen den Upload-Prozess abbrechen. Schalten Sie den Debug-Modus ein (Einstellungen > Website-Administration > Entwicklung > Debugging), um zu sehen, welchen Datensätze zu lang sind. - Die Datenfelder
maildisplay, htmleditor, autosubscribekönnen weggelassen und stattdessen über die entsprechenden Einstellungen Forenbeiträge zusammenfassen, Texte bearbeiten und Forum abonnieren auf der Vorschauseite konfiguriert werden.
Zusätzliche Profilfelder
Wenn Sie in Ihrem Moodle eigene Profilfelder angelegt haben, können Sie die entsprechenden Daten auch in der Nutzerdatei hinterlegen. Wenn das Profilfeld xxx (Achtung: nur Kleinbuchstaben zulässig!) heißt, dann heißt das zugehörige Datenfeld in der Nutzerdatei profile_field_xxx.
Beispiel: Angenommen, Sie haben ein Profilfeld personalnummer, dann tragen Sie in der Kopfzeile der Nutzerdatei das zugehörige Datenfeld profile_field_personalnummer ein.
Hinweis: Die zusätzlichen Profilfelder müssen im System angelegt sein, bevor Sie Nutzerdateien hochladen.
Spezielle Felder
Sie können folgende spezielle Felder verwenden:
oldusername- um Anmeldenamen in bestehenden Nutzerkonten zu änderndeleted- um bestehende Nutzerkonten zu löschen
Felder für die Einschreibung
Die folgenden Felder können verwendet werden, um die Einschreibung in Kurse oder Gruppen und die Zuweisung von Rollen zu ermöglichen: course1, type1, role1, group1, enrolperiod1, course2, type2, role2, group2, enrolperiod2 etc.
courseist die Kurzbezeichnung des Kurses, in den eine Person eingeschrieben wirdtypebezeichnet die Rolle, die der Person im Kurs zugewisen wird: 1 - Standard-Kursrolle, 2 - Legacy-Trainer-Rolle (mit Bearbeitungsrecht), 3 - Legacy-Trainer-Rolle (ohne Bearbeitungsrecht)- Alternativ können Sie die Rolle im Kurs direkt angeben, und zwar mit Hilfe des Datenfelds
role; verwenden Sie die Kurzbezeichnungen der Rolle oder die Rollen-ID. - Nutzer/innen können im Kurs in Gruppen eingetragen werden; das Datenfeld
group1gehört dabei zucourse1,group2gehört zucourse2usw. - Eine Gruppe wird über ihren Namen oder die Gruppen-ID referenziert.
- Sie können für jeden Kurs die Teilnahmedauer in Tagen angeben;
enrolperiod1gehört dabei zucourse1,enrolperiod2gehört zucourse2usw.
Diese Felder sind optional.
Datenfeld cohort
Dieses Feld ist optional. Sie können es verwenden, wenn Sie eine Person in eine globale Gruppe eintragen wollen. Verwenden Sie die ID der globalen Gruppe (nicht den Namen!).
Vollständige Liste der Datenfelder
Hier finden Sie eine vollständige Liste der möglichen Datenfelder, die Sie in der Nutzerdatei verwenden dürfen:
firstname, lastname, username, email, city, country, lang, timezone, mailformat, maildisplay, maildigest, htmleditor, ajax, autosubscribe ,institution, department, idnumber, skype , msn, aim, yahoo, icq, phone1, phone2, address, url, description, descriptionformat, password, auth, oldusername, deleted, course1, course2, course3, course4
Hinzu kommen die Profilfelder, die Sie zusätzlich in Ihrem Moodle-System angelegt haben.
Zeichenkodierung
Auf der Vorschauseite im Upload-Prozess können Sie die Zeichenkodierung (Einstellung Encoding) auswählen.
Siehe auch
- CSV-Einschreibung
- Profilfelder für detaillierte Informationen, wie zusätzliche Datenfelder in die Nutzerdatei eingefügt werden
Diskussionsbeiträge im Moodle Forum: