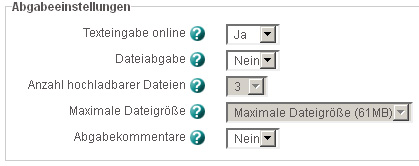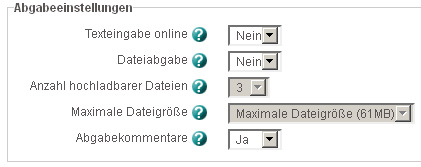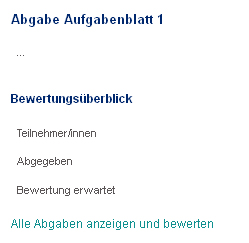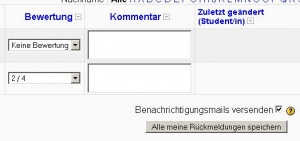Aufgabe nutzen
![]() Diese Seite ist noch nicht vollständig übersetzt.
Diese Seite ist noch nicht vollständig übersetzt.
Hinweis: Dieser Artikel beschreibt die Nutzungsmöglichkeitenn für die Aktivität Aufgabe ab Moodle 2.3. Nutzungsmöglichkeiten für die Aktivität Aufgabe (2.2) finden Sie in der Dokumentation von Moodle 2.2.
Verschiedene Aufgabentypen
Die neue Aufgaben-Aktivität in Moodle 2.3 fasst die früheren Aufgabentypen in einer einzigen Aktivität zusammen. Auf diese Weise können Sie jetzt Aufgaben anlegen, bei denen sowohl ein Online-Text als auch eine oder mehrere Dateien abgegeben werden. Sie müssen jetzt also nicht mehr die Frage beantworten: "Welchen Aufgabentyp benötige ich?", sondern können einfach eine Aufgabenaktivität anlegen und die entsprechenden Einstellungen vornehmen.
Standardmäßig gibt es folgende Abgabemöglichkeiten:
- Dateiabgabe (die Teilnehmer/innen laden eine oder mehrere Dateien zur Bewertung hoch)
- Online-Text (die Teilnehmer/innen geben ihre Antwort direkt in Moodle ein)
- Abgabekommentare
Es ist weiterhin möglich, eine Offline-Aufgabe anzulegen, bei der die Teilnehmer/innen nichts abgeben, die Bewertung aber dennoch in Moodle vorgenommen werden kann.
Dateiabgabe
Bei diesem Abgabetyp können Teilnehmer/innen eine oder mehrere Dateien zur Bewertung hochladen. Das kann z.B. ein Word-Dokument sein, wenn ein Aufsatz zu schreiben ist. In früheren Moodle-Version entspricht das dem Aufgabentyp "Online - eine Datei hochladen" oder "Online - mehrere Dateien hochladen".
Der Vorteil dieses Abgabetyps besteht darin, dass alle Arbeiten der Teilnehmer/innen an einer Stelle gesammelt sind. Als Trainer/in können Sie die eingereichten Dateien direkt in Moodle öffnen oder insgesamt auf Ihren PC heruntergeladen und bewerten.
Folgende Einstellungen müssen Sie für diesen Abgabetyp vornehmen:
- Gehen Sie auf die Konfigurationsseite der Aufgabe in den Abschnitt Abgabeeinstellungen.
- Setzen Sie die Einstellung Dateiabgabe auf Ja.
- Legen Sie bei der Einstellung Anzahl hochladbarer Dateien fest, wie viele Dateien die Teilnehmer/innen höchsten einreichen dürfen.
- Legen Sie bei der Einstellung Maximale Dateigröße fest, wie groß die Dateien höchsten sein dürfen.
Beachten Sie, dass Sie zusätzlich das Einreichen eines Online-Textes und/oder eines Abgabekommentars erlauben können, indem Sie die entsprechenden Einstellungen Texteingabe online und/oder Abgabekommentare ebenfalls auf Ja setzen.
Online-Text
Bei diesem Abgabetyp können Teilnehmer/innen ihre Abgabe mit einem HTML-Editor direkt in Moodle eingeben. Sie können den Text schreiben und formatieren, Bilder, Tabellen, Multimedia-Dateien und Links einfügen.
Der Vorteil dieses Abgabetyps besteht darin, dass die Texte in Moodle gespeichert sind und gelesen werden können, es gibt keine Dateein, die heruntergeladen werden müssen. Dieser Aufgabentyp ist besonders für kurze Arbeiten mit geringer Wortzahl geeignet.
Folgende Einstellungen müssen Sie für diesen Abgabetyp vornehmen:
- Gehen Sie auf die Konfigurationsseite der Aufgabe in den Abschnitt Abgabeeinstellungen.
- Setzen Sie die Einstellung Texteingabe online auf Ja.
- Setzen Sie die Einstellung Dateiabgabe auf Nein, damit die Teilnehmer/innen ihre Lösungen nicht als Datei einreichen, sondern direkt in Moodle eingeben.
Beachten Sie, dass Sie zusätzlich das Einreichen einer oder mehrerer Dateien und/oder eines Abgabekommentars erlauben können, indem Sie die entsprechenden Einstellungen Dateiabgabe und/oder Abgabekommentare ebenfalls auf Ja setzen.
Abgabekommentare
Dieser Aufgabentyp ersetzt die Funktionalität Anmerkungen zulassen aus dem früheren Aufgabentyp Online - mehrere Dateien hochladen. Mit dieser Funktionalität können Teilnehmer/innen Anmerkungen und Kommentare zu ihrer Abgabe hinterlegen. Trainer/innen können diese Funktionalität nutzen, um auf die Kommentare der Teilnehmer/innen zu antworten. Achtung: Diese Antwortkommentare der Trainer/innen haben nichts mit dem Feedback zu tun, das Trainer/innen bei der Bewertung abgeben.
Offline-Aufgabe
In früheren Moodle-Versionen gab es einen Offline-Aufgabetyp, der dafür gedacht war, dass Teilnehmer/innen eine Aufgabe komplett offline bearbeiten, die Bewertung aber trotzdem in Moodle erfolgen kann. Außerdem erschienen alle Abgabetermine im Kurskalender.
Dieser Aufgabentyp kann in Moodle 2.3 mit folgenden Abgabeeinstellungen nachgebildet werden:
- Texteingabe online: Nein - damit Teilnehmer/innen keinen Text abgeben
- Dateiabgabe: Nein - damit Teilnehmer/innen keine Datei(en) hochladen
- Abgabekommentare: Diese Einstellung können Sie wählen, wie es für Ihre Lernsituation angemessen ist.
Welcher Aufgabentyp eignet sich wann?
Teilnehmer/innen sollen kurze oder längere Beiträge direkt online eingeben
Wählen Sie folgende Abgabeeinstellungen:
- Texteingabe online: Ja. Das funktioniert bei jüngeren Schulkindern, die nur ein oder zwei Sätze schreiben sollen, aber auch bei älteren Schüler/innen, die einen längeren Text verfassen sollen.
- Dateiabgabe: Nein
Vorteil: Die Teilnehmer/innen können sofort loslegen, sie benötigen kein Textverarbeitungsprogramm und müssen keine Datei(en) hochladen.
Nachteil: Wenn die Internetverbindung plötzlich ausfällt und Teilnehmer/innen bereits einiges an Text geschrieben haben, gehen diese Eingaben verloren. Bei längeren Texten eignet sich die Dateiabgabe mehr.
Teilnehmer/innen sollen etwas einreichen, das Sie herunterladen und mit einem spezifischen Programm ansehen können
Wählen Sie folgende Abgabeeinstellungen:
- Texteingabe online: Nein
- Dateiabgabe: Ja. Wählen Sie auch geeignete Einstellungen für die Anzahl hochladbarer Dateien und die Maximale Dateigröße.
Vorteil: Alle abgegebenen Dateien liegen an einer Stelle (nämlich in Moodle). Wenn Sie sich stattdessen die Dateien per E-Mail zuschicken lassen, müssen Sie sich selbst um das Verwalten der Abgaben kümmern. Außerdem können Sie direkt Kommentare und Feedback geben.
Nachteil: Um die Abgaben mit dem spezifischen Programm anzusehen, müssen Sie die Dateien herunterladen (siehe können jedoch alle Abgaben auf einmal herunterladen, siehe Aufgabe FAQ). Außerdem benötigen Sie natürlich das spezifische Programm, um die Dateien zu öffnen.
Teilnehmer/innen sollen Dateien zu verschiedenen Zeitpunkten innerhalb eines Projekts einreichen
Wählen Sie folgende Abgabeeinstellungen:
- Texteingabe online: Nein
- Dateiabgabe: Ja.
- Anzahl hochladbarer Dateien: Geben Sie an, wie viele Dateien Sie insgesamt erwarten.
Vorteil: Alle Projektdateien liegen an einer zentralen Stelle und werden mit einer Gesamtnote bewertet.
Nachteil: Alle Projektdateien liegen an einer zentralen Stelle und erhalten nur eine Gesamtnote!
Teilnehmer/innen sollen eine Aufgabe zu einer Bild-, Video- oder Audio-Datei bearbeiten
Wählen Sie folgende Abgabeeinstellungen:
- Texteingabe online: Ja. Zeigen Sie den Teilnehmer/innen, wie sie Multimedia-Dateien direkt in einen Moodle-Text einbinden können.
Teilnehmer/innen sollen eine Reihe von Fragen zu einer Bild-, Video- oder Audio-Datei beantworten
Sie wollen Abgaben von Teilnehmer/innen ansehen, kommentieren und mit einem Feedback zurücksenden
Wählen Sie folgende Abgabeeinstellungen:
- Texteingabe online: Nein
- Dateiabgabe: Ja. Wählen Sie auch geeignete Einstellungen für die Anzahl hochladbarer Dateien und die Maximale Dateigröße.
Vorteil: Diese Vorgehensweise eignet sich besonders für Trainer/innen, die die Kommentarfunktion in Word mögen. So können Sie die Abgabe in Word öffnen, kommentieren und die kommentierte Datei zurücksenden.
Nachteil: Die abgegebenen Dateien müssen heruntergeladen, gespeichert und anschließend in korrigierter Form wieder in Moodle hochgeladen werden. Die Dateien können nicht online bearbeitet werden.
Teilnehmer/innen sollen zur ihrer Abgabe einen Kommentar hinterlegen
Wählen Sie folgende Abgabeeinstellungen:
- Abgabekommentare: Ja
Teilnehmer/innen sollen Entwürfe erstellen und entscheiden können, wann sie endgültig abgeben
Wählen Sie folgende Aufgabeneinstellungen:
- Abgabetaste muss gedrückt werden: Ja - damit können Teilnehmer/innen selbst entscheiden, wann sie Ihre hochgeladenen Dateien zur Bewertung abschicken
Teilnehmer/innen sollen eine Aufgabe iterativ lösen, z.B. ein Online-Tagebuch führen
Wählen Sie folgende Aufgabeneinstellungen:
- Abgabetaste muss gedrückt werden: Nein - Teilnehmer/innen können immer wieder Änderungen an ihren Abgaben vornehmen, es gibt keinen endgültigen Abgabezeitpunkt. Wenn die Abgaben zu einem bestimmten Zeitpunkt bewertet werden sollen, empfehlen wir, die Einstellung Spätere Abgabe verhindern auf Ja zu setzen, so dass Teilnehmer/innen nach dem festgelegten Abgabetermin keine Änderungen mehr vornehmen können.
Vorteil: Die Abgaben bleiben an einer festen Stelle und können ständig korrigiert und verbessert werden
Nachteil: Es gibt keine "Versionshistorie", die die Änderungen der Abgabe protokolliert, wie z.B. bei der Aktivität Wiki. Eine Aufgaben-Aktivität Texteingabe online kann also ein Online-Tagebuch nicht zu 100% nachbilden, wie das bei einem Blogeintrag der Fall ist, wo jeder neue Eintrag zusätzlich zu den vorangegangenen Eintragungen erscheint.
Aufgabe einreichen
Teilnehmer/innen klicken die Aufgabe auf der Kursseite an. Auf der Aufgabenseite sehen sie Name und Beschreibung der Aufgabe. Weiterhin werden folgende Informationen angezeigt:
- Abgabestatus
- Bewertungsstatus
- Abgabetermin
- Verbleibende Zeit
- Zuletzt geändert
- Weitere Details - je nach Konfiguration der Aufgabe
Abgabestatus und Bewertungsstatus ändern sich, wenn Teilnehmer/innen etwas abgegeben.
Neu
in Moodle 2.8!
Der Abgabestatus kann verschiedene Modi haben:
- Noch nichts abgegeben
- Entwurf
- Zur Bewertung abgegeben
Neu
in Moodle 2.8!
Der Bewertungsstatus kann verschiedene Modi haben:
- noch nicht bewertet
- bewertet
Dateiabgabe
Bei der Dateiabgabe gehen Sie wie folgt vor:
- Klicken Sie auf den Button Abgabe hinzufügen.
- Laden Sie eine Datei hoch oder ziehen Sie die Datei per Drag&Drop in den entsprechenden Dateibereich.
- Klicken Sie auf den Button Änderungen sichern.
- Im Bereich Abgabestatus wird nun ein Datum Zuletzt geändert und die hochgeladene Datei angezeigt.
- Je nach Konfiguration wird angezeigt, dass die Abgabe zur Bewertung eingereicht oder als Entwurf gespeichert ist.
- Wenn Sie Änderungen vornehmen wollen, klicken Sie auf den Button Meine Lösung bearbeiten.
- Wenn Sie die Abgabe zur Bewertung abschicken wollen, klicken Sie auf den Button Aufgabe abgeben.
Hinweis: Je nachdem, wie die Aufgabe konfiguriert ist, sehen Sie zusätzlich einen Bereich für die Online-Texteingabe und/oder Abgabekommentare.
Texteingabe online
Bei der Online-texteingabe gehen Sie wie folgt vor:
- Klicken Sie auf den Button Abgabe hinzufügen.
- Geben Sie den Text in den entsprechenden Eingabebereich ein.
- Klicken Sie auf den Button Änderungen sichern.
- Im Bereich Abgabestatus wird nun ein Datum Zuletzt geändert und die ersten 100 Zeichen des eingegebenen Textes angezeigt.
- Je nach Konfiguration wird angezeigt, dass die Abgabe zur Bewertung eingereicht oder als Entwurf gespeichert ist.
- Wenn Sie Änderungen vornehmen wollen, klicken Sie auf den Button Meine Lösung bearbeiten.
- Wenn Sie die Abgabe zur Bewertung abschicken wollen, klicken Sie auf den Button Aufgabe abgeben.
Abgabekommentare
Wenn in der Konfiguration der Aufgabe Abgabekommentare aktiviert wurden, erscheint ein Eingabebereich, in dem Teilnehmer/innen Kommentare zu ihrer Abgabe hinterlegen können.
Submission notifications
Moodle allows the sending of a notification to the student when a student submits an assignment. This feature provides reassurance to the students that they have correctly submitted their assignments, especially when using features like draft submissions and file uploads. Moodle also allows notifications to teachers either when students submit assignments, or when students submit assignments late, or both. This feature notifies markers of the presence of assignments, or provides a reminder to access assignments submitted after the due date.
Why is this useful?
- Provides a receipt for student that the assignment has been successfully submitted
- Provides notification to marker that assignment are submitted
- Notifies of any changes to submission - for student’s record and to notify marker
- Provides notification to student that assignment feedback is available
When is it sent?
If ‘Require students to hit submit button’ is enabled within the assignment (formerly ‘enable send for marking button’ in 2.2), which requires students to click a final submit button and prevents further changes, only one notification will be sent upon hitting the submit button.
If ‘Require students to hit submit button’ is not enabled, and students are allowed to make alterations or add/remove files from their submission, this receipt will be sent every time the file is altered - ie once on adding the file, once on adding a second file, once on removal of file, once on uploading a new file.
Where are these settings?
Submission Notification for Grader - Assignment > Edit Settings The grader is given two options:
- Notify Graders about Submissions - YES/NO
- Notify Graders about Late Submissions - YES/NO
The first option will notify the grader on any/all submissions made. The second will only send a notification for assignments submitted after the ‘Due Date’.
The Late Submissions option will be greyed out unless ‘Notify Graders about Submissions’ is selected as NO because ‘Notify Graders about Submissions’ will also send receipts for assignments submitted after the due date. To fully disable the grader receiving notifications, change both options to NO.
Submission Notification for Students - My Profile Settings > Messaging Tickboxes on the messaging page can be set by the student depending on their preference. A student can opt to receive notification via email, popup message or both.
Assignment notification - On submission of an assignment, the student will receive a notification that their assignment has been successfully received.
Essay graded notification - Once a grader has provided a mark/feedback for assignments, students will be notified (within the hour) that this feedback is available.
Viewing and grading submitted assignments
When students have submitted their assignments, they can be accessed by clicking on the assignment activity. This will bring up the Grading Summary page.
Vorlage:New featuresThe Grading Summary page displays a summary of the assignment, including; number of participants, number of drafts, number of submitted assignments, due date and time remaining.
Clicking on the the ‘View/grade all submissions’ link will bring up the Grading Table.
The Grading Table contains columns of information about the student, the status of their submission, a link to grade their submission, a link to each submission and feedback comments and files (if enabled).
Submission status
If you will be assigning grades to student work, you may want to take note of the submission status before you begin the marking process. If you have required students click the Submit button, you may find that some submissions are still marked as Draft (not submitted), meaning the student has either uploaded a file(s) or entered some text, but has not clicked ‘Submit assignment’.
It is suggested that if it's after the due date and you are about to commencing marking that you use ‘Prevent submission changes’ to stop students from making changes to their assignment. You can do this one by one by using the icon in the Edit column.
Or you can select two or more students by putting a tick in the select column and going to 'Lock submissions’ from the With selected menu under the grading table.
Likewise you can also revert a student's submission to draft if they have uploaded the incorrect file. Instead of selecting ‘Prevent submission changes’ select ‘Revert the submission to draft’, or place ticks against selected students and choose 'Revert the submission to draft status' from the With selected menu under the grading table.
Quick grading
Under Options (scroll to bottom of the page) you can determine your preferences for the number of assignments you wish to display per page. You can also filter assignments either to show all (no filter), submitted, or requires grading. This is also where you can turn on quick grading.
Quick grading allows you to enter grades and a feedback comment (if enabled in Assignment settings) directly into the grading table. Quick grading is not compatible with advanced grading and is not recommended when there are multiple markers.
You can enter grades and feedback comments using quick grading. Vorlage:New featuresIt is now possible to enter grades in decimal format. You will not be able to return a feedback file to your students (if enabled in the Assignment settings).
Enter the grades
Scroll to the bottom of the grading table and click 'Save all quick grading changes'
A confirmation screen will appear.
Student grading page
If you have enabled File Feedback in the Assignment settings and wish to upload either the marked student assignment, a completed text based feedback document or audio feedback, click on the green tick in the Grade column (or use the icon in the Edit column and select Grade).
Here you can enter grades, feedback comments and feedback files (if enabled in the Assignment settings). You can use drag and drop to upload feedback files.
View gradebook
Vorlage:New featuresYou can jump directly to the gradebook for this course by selecting the ‘View gradebook’ option under the Choose menu at the top of the grading table, or clicking on ‘View gradebook’ in the settings menu.
Downloading student submissions
You can download a zip file containing all of the assignment submissions by selecting the ‘Download all submissions’ options from the Choose menu at the top of the grading table, or in the settings menu.
File submissions will be downloaded in the format uploaded by the student. Online text submissions will be downloaded as html files. Vorlage:New featuresEach file in the zip will include the student first and lastname at the beginning of the filename for identification purposes.
Keeping records (archiving, exporting, backing up)
When students unenrol from a Moodle area, their records become invisible through the Gradebook interface. In order to have the information to hand, departments or course teaching teams may need systems in place to keep their own records for the data retention period required in their particular context. There are two separate procedures for exporting student submissions and marks.
To export marks (with or without feedback):
- Go to your course area
- From its front page Settings block, select Grades; the Grader Report loads.
- From the Grader Report Settings block, select Export; a menu displays.
- From the menu, if you need easy viewing and running calculations you probably want to select one of the spreadsheet formats; a page of export settings loads
- Use the Visible Groups pulldown menu to limit the export to specific groups, as required
- In Options, you indicate whether feedback comments are included
- In Grade Items To Be Included lists you can, if required, omit particular Activities from the report
- When you've finished with the settings, click on Submit; a preview of your export displays
- Click on Download to export to the format you chose, and save the file.
To download the original student submissions:
- In your course area, click the link to the Assignment whose submissions you want to download.
- Click on the link to View/Grade all submissions; the Grading Table will load.
- Click the link to 'Download all submissions' (either from the Choose menu or from the Settings block), and save the file.
Eingereichte Aufgaben ansehen und bewerten
Als Trainer/in können Sie eingereichte Aufgaben ansehen, bewerten, ein Feedback geben usw. Im einzelnen können Sie folgendes tun:
1. Abgaben ansehen:
Klicken Sie rechts oben auf der Aufgabenseite auf den Link x eingereichte Aufgabe(n) ansehen.
Es erscheint eine Tabelle mit allen bisher eingereichten Abgaben. Die Tabelle hat folgende Spalten:
- Vorname / Nachname (zusammen mit einem Foto)
- Bewertung (für die abgegebene Arbeit)
- Kommentar (Ihr Kommentar, den Sie zur Information während der Beurteilung in das Kommentarfeld geschrieben haben)
- Zuletzt geändert (Aufgabenabgabe) (Das Datum der letzten Bearbeitung der Abgabe durch die Teilnehmer/innen)
- Zuletzt geändert (Bewertung) (Das Datum der letzten Bearbeitung der Beurteilung durch die Trainer/innen)
- Status (Hier können Sie wählen zwischen "Bewertung" (durch einen Klick auf diesen Link gelangen Sie zur Seite mit der Bewertungsmöglichkeit) und "Aktualisieren" (im Folgenden können Sie eine Bewertung / Kommentar bearbeiten))
- Endbewertung
Über der Tabelle finden Sie einen alphabetischen Index, welcher Ihnen hilft, nur die Namen der Teilnehmer/innen zu zeigen, die mit dem entsprechenden Buchstaben im Vor- oder Nachnamen beginnen. Diese Funktion ist oftmals bei einer großen Zahl an Abgaben hilfreich.
Die Liste der Abgaben kann durch Klick auf eine ausgewählte Spalte sortiert werden. Wenn Sie zweimal auf die selbe Spaltenüberschrift klicken, erhalten Sie eine gegenteilige Sortierung. Wenn die Tabelle zu breit ist, dann kann es sein, dass Tabellenspalten "minimiert" dargestellt werden. Um die volle Spaltenbreite zu erhalten, klicken Sie auf das kleine "+"-Zeichen in der Tabellenspalte. Dann wird Ihnen die Spalte komplett angezeigt. Möchten Sie die Spalte wieder ausblenden, klicken Sie auf das kleine "-".
Standardmäßig werden 10 Abgaben pro Seite angezeigt. Dies können Sie am Ende der Seite ändern. Dort finden Sie ein Eingabefeld mit der Beschriftung "Zahl der eingereichten Aufgaben pro Seite". Geben Sie dort einen beliebigen Wert ein und klicken Sie anschließend auf die Schaltfläche Einstellungen speichern.
Darüber hinaus können Sie hier wählen, ob Sie eine schnelle Bewertung durchführen möchten. Mit Hilfe dieser Funktion können Sie Aufgaben direkt auf der Übersichtsseite bewerten.
Die normalen Bewertungsbuttons an der rechten Seite funktionieren weiterhin und stellen ein größeres Eingabefenster zur Verfügung. Die Schnellbewertungseinstellung muss gespeichert werden und gilt dann in allen Kursen dieser Installation.
2. Abgabe bewerten:
Normale Bewertung von Aufgaben
Um eine Abgabe einer Person zu beurteilen oder zu kommentieren, klicken Sie auf den Link Bewertung in der Tabellenzeile der gewünschten Person. Es öffnet sich ein neues Fenster, welches ein Kommentarfeld zur Verfügung stellt.
Wenn Sie die Abgabe der Person geöffnet haben, wählen Sie rechts oben in der Dropdown-Liste die entsprechende Bewertung aus. (Die Bewertungsskala haben Sie währen der Erstellung bzw. des Anlegens der Aufgabe ausgewählt.) Im Editor unterhalb können Sie Ihre Begründung der Beurteilung verfassen und weiterführende Kommentare zur Beurteilung vermerken. Wenn Sie die Beurteilung abgeschlossen haben, klicken Sie auf "Änderungen speichern". Möchten Sie sofort die nächste Abgabe bewerten, dann klicken Sie auf "Speichern und nächste anzeigen".
Wenn Sie möchten, dass die betreffende Person über die Beurteilung per Mail verständigt wird, wählen Sie diese Option vor dem Speichern aus.
Schnelle Bewertung von Aufgaben
Haben Sie sich für die Möglichkeit der schnellen Bewertung entschieden, so können Sie Ihre Bewertung direkt auf der Übersichtsseite in die entsprechenden Felder eintragen. Diese Funktion erlaubt vor allem bei vielen Aufgaben eine rasche Bewertung der Abgaben. Wenn Sie Ihre Bewertungen vorgenommen und Kommentare abgegeben haben, klicken Sie auf Alle Bewertungen speichern am Ende der Seite.
Tipps und Tricks
- Wenn Sie eine Aufgabe in einem anderen Moodle wiederverwenden wollen, nutzen Sie die Funktionalität Aktivitäten sichern.
- Wenn Sie eine Aufgabe in einem anderen Kurs wiederverwenden wollen, nutzen Sie die Funktionalität Kursdaten importieren.
- In Moodle scheint es manchmal so, als ob Sie eine neue Datei hochgeladen haben, es wird jedoch nur die alte Datei angezeigt. Das ist ein Cache-Problem des Brwosers. Wenn Sie den Browser-Cache löschen, wird die neu hochgeladene Datei korrekt angezeigt.
Siehe auch
- Advantages of using Assignment upload over emailing a document - Diskussionsbeitrag im Kurs Using Moodle auf moodle.org
- Zwei kurze Videos zur neuen Aufgaben-Aktivität in Moodle 2.3 von Gavin Henrick