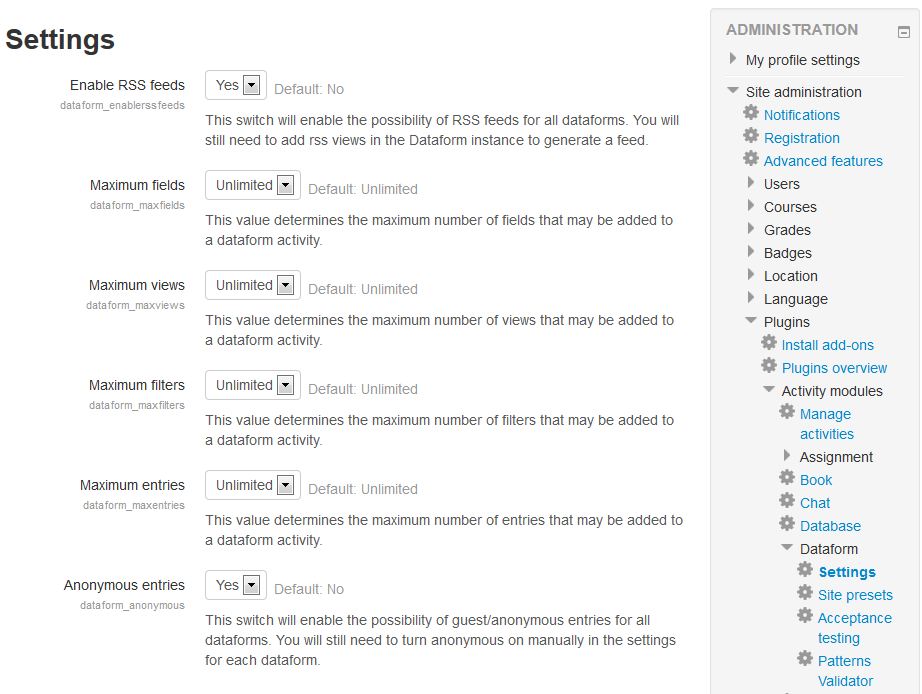Dataform settings: Difference between revisions
- Building an activity
- Activity settings
- Activity administration
- Activating RSS
- Activity workflow
- Applications
No edit summary |
No edit summary |
||
| Line 4: | Line 4: | ||
{{Dataform Docs Note 1}} | {{Dataform Docs Note 1}} | ||
==Enabling the module== | |||
As an administrator, go to ''Settings > Site Administration > Plugins > Activity modules > Manage activities'', and turn on the (open) eye of "Dataform". | As an administrator, go to ''Settings > Site Administration > Plugins > Activity modules > Manage activities'', and turn on the (open) eye of "Dataform". | ||
==Site administration settings== | ==Site administration settings== | ||
Revision as of 17:39, 24 January 2014
This page describes the various configuration options available within the Dataform module - both at the Site level and the Activity level.
Enabling the module
As an administrator, go to Settings > Site Administration > Plugins > Activity modules > Manage activities, and turn on the (open) eye of "Dataform".
Site administration settings
The following configuration options are available for an administrator under Settings > Site administration > Plugins > Activity modules > Dataform.
Dataform administration settings
The following configuration options are available when creating or editing/updating a Dataform activity.
General
Name
Give your Dataform a name (e.g. “Report on Topic 1 Content”). The title entered here will be the name that learners see in the course content area. Learners will click on this name to enter and participate in the activity.
Description
The description of the dataform is optional and may include a description of the content of the dataform, instructions for participating in the activity and/or information or resources related to the activity.
For example, if the dataform is used for a graded activity, the instructor can use this area to describe the activity requirements, completion criteria and the grading scheme. The instructor can also add audio/video clips and links to external web content which should be used by participants for completing the task.
The description can be as brief or as detailed as is necessary to meet the needs of participants.
Appearance
Activity icon
You can upload an image file to replace the Dataform default activity icon displayed on the course page next to the activity link.
Inline view
You can select one of this Dataform's views to displayed on the course page instead of the activity link. If this is a new instance you need save it and create at least one view before selecting an inline view.
Embedded
A selected inline view can be embedded on the course page in an iframe to allow interacting with the view without leaving the course page.
Timing and Intervals
Available from
The designated start time of the activity. This time appears in the course calendar. The 'earlyentry' set of capabilities allows for controlling entry permissions before this time. By default the Available from date is disabled. To enable this feature simply tick the Enable checkbox and set the date and time as desired.
Due
The designated end time of the activity. This time appears in the course calendar. The 'lateentry' set of capabilities allows for controling entry permissions after this time. By default the Due time is disabled. To Enable this feature simply tick the Enable checkbox and set the date and time as desired.
Notes on Date Settings
Both the Available from and Due dates are displayed for learners in the dataform details, but the Due date is also marked in the course Calendar as a visible reminder for participants and provides a link to the activity.
The use of the Available from and Due date settings will probably be dependent on the overall structure of the course. An instructor who facilitates an open ended course or a course with rolling enrolment, might find it easier to not apply the Available from and Due date settings. This arrangement will allow the learners to access the activity according to their own schedule and progress within the course.
Alternatively, when working within a more structured format or adhering to a timeline, the Available from and Due date settings are useful for keeping learners on schedule. Using the Available from setting will make it possible for learners to preview upcoming activities, while at the same time, prevent them from finishing the course in the first week and not returning for additional activities or information. Likewise, the Due dates help keep the learners from lagging too far behind and decrease the likelihood that the learner will become overwhelmed by having to complete several weeks worth of work at once.
Duration
The duration of the activity from its Available-from time. With the a specified duration the due date is calculated automatically as 'Available from' plus the product of the duration (minutes) and the number of intervals.
Number of intervals
Together with the Interval setting, the Number of intervals allows the instructor to set up the dataform as a periodic activity. For example, with a one-week interval duration and the number of intervals set to five, the dataform will function as a weekly activity ending after five weeks.
By default, the number of intervals is set to 1 and disabled. It may be enabled by specifying an interval. With specific interval and number of intervals the due date is calculated automatically (see Interval above).
All the entries settings (e.g. max entries, required entries etc.; see below) are per interval. For example, the activity is set to ten one-week intervals and maximum entries is set to one, participants may add up to one entry every week up to a total of ten entries by the end of the activity.
Entries
Maximum entries
The maximum number of entries a participant may add to the activity.
This setting may be useful for applications such as essay/structured assignment and periodic reports. It also prevents from flooding the activity with unnecessary or spam entries.
Required entries
The number of entries each participant is required to enter before the activity may be considered complete. The participant will see a reminder message upon entering the activity if s/he has not submitted the required number of entries.
Separate participants
Whether participants can see all entries or only their own. Set to Yes if you want participants to see only their own entries.
Group entries
Entries will be added with group info but without author info. This settings requires group mode.
Anonymize entries
Entries will be added without author and group information.
Editing time limit
The time limit (minutes) within which a user without manage entries capability can update or delete a new entry.
- -1: Unlimited.
- 0: The entry cannot be updated or deleted after submission.
- N: The entry can be updated or deleted within N minutes (where N is any positive number, e.g. 30).
Grade
Grade
Specify the maximum grade or Scale to be applied to the activity. If the dataform is used as a resource or for an ungraded activity, choose No Grade.
Grading method
Choose the advanced grading method that should be used for calculating grades in the given context.
To disable advanced grading and switch back to the default grading mechanism, choose 'Simple direct grading'.
Calculation
TBA
Other settings
There are the usual Common module settings and - if admin has enabled them - the Restrict access settings Conditional activities.
- Edit settings
- Locally assigned roles - Assign roles for the activity. See Assign roles.
- Permissions - Manage role permissions for the activity.
- Check permissions
- Filters
- Logs
- Backup
- Restore
- Advanced grading
- Renew - Clean up everything from the activity to make it a blank Dataform.
- Delete - Delete the Dataform activity.
- Index - Go the Dataform index page of the course.
- Manage
- Views
- Fields
- Filters
- Access
- Notifications
- Tools
- JS
- CSS
- Presets