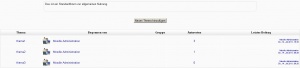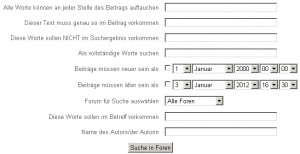Forum nutzen
Dieser Artikel beschreibt, wie Sie die Aktivität Forum in Moodle nutzen können:
- Moodle bietet Ihnen mehrere Möglichkeiten, die Diskussionsbeiträge eines Forums anzusehen und ein Forum zu durchsuchen.
- In der Regel dürfen alle Kursteilnehmer/innen neue Diskussionsthemen eröffnen oder auf Beiträge anderer antworten.
- Desweiteren können Sie zu einzelnen Einträgen Wertungen vornehmen (sofern freigeschaltet).
- Sie können ein Forum abonnieren, dann werden Ihnen die Diskussionsbeiträge per E-Mail zugesendet.
- Am Ende des Artikels finden Sie Beispiele für mögliche Einsatzszenarien für Foren sowie Tipps zur Moderation von Foren
Forum ansehen
Um die Diskussionen in einem Forum anzusehen, klicken Sie das Forum auf der Kursseite an. Wie die Diskussionsthemen und Forumsbeiträge angezeigt werden, hängt vom Forumstyp ab. In der Regel sehen Sie oben den Anleitungstext zum Forum und darunter aufgelistet die einzelnen Diskussionsthemen mit folgenden Informationen: Betreff und Autor/in des Startbeitrags, Anzahl der Antworten und Datum bzw. Autor/in des neuesten Beitrags zum Diskussionsthema.
Wenn Sie ein Diskussionsthema in der Liste anklicken, sehen alle dazugehören Beiträge: Ein Diskussionsthema besteht aus einem Startbeitrag (Ursprungsbeitrag), mit dem das Thema eröffnet wird, und ggf. beliebig verschachtelten Antwortbeiträgen. Die Darstellung der Antwortbeiträge hängt vom Anzeigeformat ab, das Sie über das Auswahlmenü Anzeige ... oben auf der Seite auswählen können.
Tipps
Thema teilen: Es kann vorkommen, dass Diskussionen sehr lang werden, d.h. dass die Zahl der Antwortbeiträge unübersichtlich groß wird. In diesem Fall können Trainer/innen die Diskussion in einem geeigneten Antwortbeitrag "abbrechen" und ein neues Thema mit diesem Antwortbeitrag als Startbeitrag beginnen.
- Klicken Sie dazu auf den Link Thema teilen in diesem Antwortbeitrag.
- Bei Bedarf geben Sie diesem Beitrag in Textfeld Thema einen neuen, geeigneten Titel.
- Klicken Sie abschließend auf den Button Thema teilen.
Diskussion verschieben: Es kann auch vorkommen, dass ein Diskussionsthema thematisch besser in ein anderes Forum des Kurses passt. In diesem Fall können Trainer/innen die gesamte Diskussion mit Startbeitrag und allen zugehörigen Antwortbeiträge in ein anderes Forum des Kurses verschieben.
- Wählen Sie im Auswahlmenü Diese Diskussion verschieben nach oben auf der Seite das passende Forum aus.
- Klicken Sie dann auf den Button Verschieben neben dem Auswählmenü.
Suche im Forum
Wenn Sie die erweiterte Suche in Foren nutzen möchten, klicken Sie auf den Button Suche in Foren, ohne im Suchtextfeld etwas einzugeben. Diesen Button finden Sie rechts oben auf jeder Forumsseite. Alternativ können Sie auch auf den Link Erweiterte Suche im Block Suche in Foren auf der Kursseite klicken, ohne etwas im Suchtextfeld einzugeben. Sie werden auf eine Seite geleitet, auf der Sie Ihre Suche spezifizieren können.
Hinweis: Bei der einfachen Suche geben Sie nur einen Begriff oder eine Wortgruppe im Suchtextfeld an und klicken Sie auf den Butten Suche in Foren bzw. Start. Nach dem angegebenen Begriff wird dann in allen Forumsbeiträgen in allen Foren des Kurses gesucht.
Bei der erweiterten Suche können Sie folgende Parameter angeben:
- Alle Begriffe (können an jeder Stelle des Beitrags auftauchen): ein oder mehrere Wörter, nach denen in allen Forumsbeiträgen gesucht wird
- Eintrag muss genau so im Beitrag vorkommen: es wird nach exakt dieser Phrase gesucht
- Diese Worte sollen NICHT im Suchergebnis vorkommen: Verwenden Sie dieses Feld, wenn nach bestimmten Wörtern nicht gesucht werden soll
- Beiträge müssen neuer sein als: die Suche wird auf Beiträge beschränkt, die nach dem angegebenem Datum veröffentlicht wurden
- Beiträge müssen älter sein als: die Suche wird auf Beiträge beschränkt, die vor dem angegebenem Datum veröffentlicht wurden
- Forum für Suche auswählen: in welchen Foren soll gesucht werden
- Begriffe in der Betreff-Zeile: die Suche wird auf Beiträge beschränkt, die diese Begriffe im Betreff haben
- Name des Autors/der Autorin: die Suche wird auf Beiträge des angegebenen Autors beschränkt
Wenn Sie Ihre Suche spezifiziert haben, klicken Sie auf den Button Suche in Foren ganz unten im Formular, um den Suchvorgang zu starten.
Diskussionsbeitrag schreiben
Es gibt zwei Möglichkeiten, einen Beitrag zu schreiben:
- als Startbeitrag eines neuen Diskussionsthemas (neue Diskussion beginnen)
- als Antwort auf einen anderen Beitrag (antworten)
Folgende Schritte sind zu tun:
- Forum anklicken: Klicken Sie das Forum auf der Kursseite an.
- Neue Diskussion beginnen: Klicken Sie auf den Button Neues Diskussionsthema hinzufügen oberhalb der Liste der Diskussionen oder Antworten: Klicken Sie die Diskussion in der Liste an, an der Sie sich beteiligen möchten. Klicken Sie in dem Forumsbeitrag, auf den Sie antworten möchten, auf den Link Antwort.
- Betreff wählen: Wählen Sie im Textfeld Betreff einen geeigneten Betreff für Ihren Beitrag.
- Mitteilung schreiben: Im Textbereich Mitteilung schreiben Sie Ihren Beitrag.
- Abonnement wählen: Im Auswahlmenü Abonnement wählen Sie, ob Sie Beitrage aus dem Forum als E-Mail erhalten möchten.
- Anhang hinzufügen: Sie können eine oder mehrere Dateien als Anhang hinzufügen. Klicken Sie auf den Button Datei wählen. Es öffnet sich der Datei-Browser. Laden Sie eine Datei von Ihrem PC hoch oder wählen Sie eine bereits hochgeladene Datei aus einem Repository aus. Die ausgewählte Datei wird nun als Anhang angezeigt. Oder ziehen Sie die Datei per Drag&Drop direkt von Ihrem Desktop in den Dateibereich.
- Sofort als E-Mail: Markieren Sie die Checkbox Sofort als E-Mail, wenn Ihr Beitrag sofort an alle Abonnent/innen als E-Mail verschickt werden soll.
- Speichern: Klicken Sie auf den Button Änderungen speichern, um den Beitrag zu veröffentlichen.
Anmerkungen:
- Wenn Sie eine Grafikdatei als Anhang zu einem Forumsbeitrag hinzufügen, dann wird das Bild direkt im Anschluss an den Text in voller Größe angezeigt. Das ist eine effektive Möglichkeit, Bilder zu verbreiten ohne den Umweg über Dateiup- und -download zu gehen. Analog können Dokumente bzw. beliebige Dateien als Dateianhänge über Foren ausgetauscht werden.
- Sehr lange Forumsbeiträge können Probleme bei der Suche in Foren bereiten. Außerdem sind sie auf Bildschirmen schlecht zu lesen. Als Alternative bietet es sich an, längere Beiträge (die durchaus ihre Berechtigung haben können!) in einer Textdatei zu verfassen, und diese Datei als Anhang zum Forumsbeitrag hinzuzufügen.
- Es gibt eine zeitliche Begrenzung, wie lange Kursteilnehmer/innen ihren Forumsbeitrag nachträglich bearbeiten können. Diese Einstellung wird systemweit durch die Moodle-Administration festgelegt.
Forumsbeiträge bewerten
Wenn die Wertungsfunktion in den Forumseinstellungen aktiviert wurde, dann können Forumsbeiträge bewertet werden.
- Klicken Sie das Forum auf der Kursseite oder im Block Navigation an. Sie gelangen auf die Ansichtsseite des Forums.
- Klicken Sie das Diskussionsthema, in dem Sie einen Forumsbeitrag bewerten möchten.
- In jedem Forumsbeitrag finden Sie ein Auswahlmenü für die Wertung - wählen Sie einen Beitrag und Ihre Wertung aus und klicken Sie anschließend auf den Button Werten.
Forum abonnieren
Wenn jemand ein Forum abonniert hat, erhält er bei neuen Forumsbeiträgen eine Benachrichtigung. In welcher Form die Benachrichtigung erfolgt, hängt von den persönlichen Einstellungen für das Mitteilungssystem. Stnadradmäßig haben Autor/innen 30 Minuten Zeit, ihren Forumsbeitrag zu bearbeiten, bevor die Benachrichtigung über den neuen Beitrag verschickt wird. Diese Zeitbegrenzung von 30 Minuten kann von der Moodle-Administration geändert werden, siehe Website-Rechte.
Normalerweise können Nutzer/innen bei einem Forum wählen, ob sie es abonnieren möchten. Trainer/innen können jedoch bei einem Forum das Abonnement erzwingen, d.h. dann werden alle Kursteilnehmer/innen in jedem Fall benachrichtigt - ob sie wollen oder nicht. Das ist besonders nützlich beim Nachrichtenforum und Foren, die am Anfang eines Kurses genutzt werden (wenn sich die Kursteilnehmer/innen erst einmal an diese Art der Kommunikation gewöhnen sollen).
Beachten Sie, dass - selbst wenn Sie als Trainer/in das Abonnement eines Forums erzwingen - Nutzer/innen in ihren persönlichen Einstellungen für das Mitteilungssystem wählen können, nicht oder nur einmal täglich über alle Forumsbeiträge oder nur über die Themen der Forumsbeiträge benachrichtigt zu werden.
Als Trainer/in können Sie das Abonnement wie folgt konfigurieren:
- Klicken Sie das Forum auf der Kursseite an.
- Klicken Sie im Block Einstellungen > Forum-Administration > Abonnement und wählen Sie dann den passenden Unterpunkt für die Art des Abonnenments (Optional - die Kursteilnehmer/innen dürfen selbst entscheiden, Verpflichtend - das Abonnement wird erzwungen, Automatisch - beim ersten Schreiben eines Beitrags, Deaktiviert - das Forum kann nicht abonniert werden).
- Wenn die Art des Abonnements auf Optional oder Automatisch gesetzt ist, dann können Sie die Abonnentenliste verwalten: Klicken Sie im Block Einstellungen > Forum-Administration > Abonnentenliste. Klicken Sie auf den Button Bearbeiten einschalten rechts oben, um Kursteilnehmer/innen manuell aus der Liste aus- oder in die Liste einzutragen.
Wenn die Art des Abonnements auf Optional oder Automatisch gesetzt ist, dann können Kursteilnehmer/innen ein Forum manuell abonnieren oder abbestellen:
- Klicken Sie das Forum auf der Kursseite an.
- Klicken Sie im Block Einstellungen > Forum-Administration und wählen Sie dann den Punkt Ich möchte das Forum abonnieren bzw. Ich möchte das Forum abbestellen.
Einsatzszenarien für Foren
- Nachrichtenforum: In jedem Kurs wird automatisch ein Nachrichtenforum angelegt, und alle Kursteilnehmer/innen werden automatisch als Abonnent/innen eingetragen. Der Name Nachrichtenforum kann bei Bedarf durch einen anderen, passenderen Begriff ersetzt werden, z.B. Wichtige Mitteilungen o.ä. Das Nachrichtenforum kann verwendet werden, um wichtige Mitteilungen an die Kursteilnehmer/innen weiterzuleiten, z.B. Prüfungstermine, Raumänderungen, aktuelle Änderungen im Kurs usw. Beachten Sie bitte, dass im Nachrichtenforum standardmäßig nur Trainer/innen Beiträge schreiben können, die Kursteilnehmer/innen können weder neue Diskussionthemen beginnen noch auf Beiträge antworten.
- Trainerforum: Wenn Sie mit mehreren Lehrenden einen Kurs leiten, können Sie ein Forum zum Austausch untereinander anlegen. Nutzen Sie dafür ein Forum vom Typ Standardforum zur allgemeinen Nutzung und verbergen Sie dieses. Dann ist das Forum für die Kursteilnehmer/innen nicht sichtbar, die Trainer/innen können es jedoch trotzdem sehen und für Diskussionen nutzen.
Im Artikel Tipps zur Moderation von Foren finden Sie weitere Anregungen.