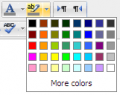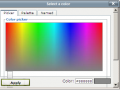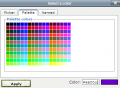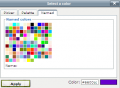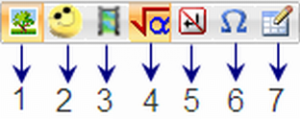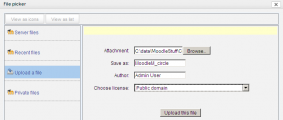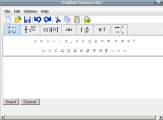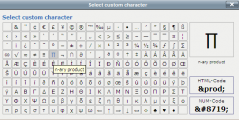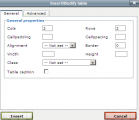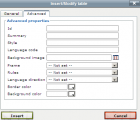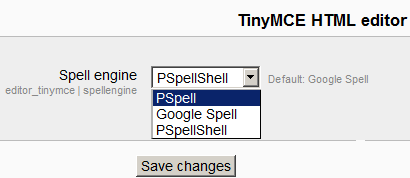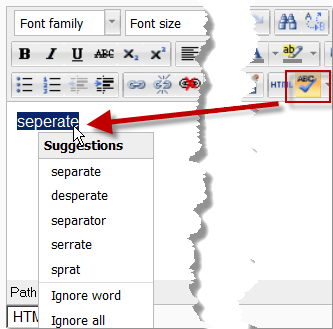Text editor
The text editor (sometimes referred to as the 'HTML editor' or even 'TinyMCE') has many icons to assist the user in entering content. Many of these icons and functions should be familiar to anyone who uses a word processor. Some examples of where you will see the text editor include: Editing Section headings, description of an activity, writing an answer to a quiz question or editing the content of many blocks.
List of groups
For those who are not familiar with the tool bar, here are the functions listed by group using the above example. Remember that the site administrator can edit or provide additonal toolbars.
Row 1
Row 2
Row 3
Special features
Color pickers
There are 4 levels of selecting a font or background color,
- A quick pick 5x8 matrix of colors
- "More colors" that links to Picker, Pallet and Named tabs
Insert images and media
- 1 Insert Image - uses File picker
- 2 Insert Emoticon (only visible if the site administrator has enabled the "show emoticons as images" filter in Settings>Site administration>Plugins>Filters>Manage filters)
- 3 Insert Media - uses File picker
- 4 Insert Equation - uses java script editor
- 5 Insert Non breaking space
- 6 Insert Custom character - Special keyboard characters
- 7 Insert Table -
Insert table
To add borders to a table
Cell borders are crucial for helping readers to follow the rows across the screen. If they aren’t showing already you can add them as follows:
- In the Wiki page containing your table, click its Edit tab
- Carefully select all the cells of the table
- Then right click (Macs: Command+click or Ctrl+Click) over any part of your selection to get a context menu; from it select Cell > Table Cell Properties; the cell properties dialog box then loads.
- Click on its Advanced tab, set Border Color to black (for instance), then click Apply, and then click Update.
- Click Save; the Wiki page containing your table will then load displaying its borders.
Site administration settings
Manage editors
A site administrator can enable / disable text editors in Settings > Site administration > Plugins > Text editors > Manage editors. By default the TinyMCE HTML editor and plain text area are enabled.
Disabling the built-in spell checker
If you want to disable the TinyMCE spell checker and rely on browser spell checker functionality instead, you can do this by disabling the spellchecker plugin. Navigate to Settings > Site administration > Plugins > Text editors > TinyMCE HTML editor > General settings and click the eye icon for this plugin.
Spell engine settings
The TinyMCE HTML editor used by Moodle has Google Spell as its default spell engine (spell-checker). This can be changed by a site administrator in Settings > Site administration > Plugins > Text editors > TinyMCE HTML editor.
If PSpellSpell is selected then aspell 0.50 or later must be installed on your server and the path to aspell set in Settings > Site administration > Server > System Paths.
HTML settings
A site administrator can edit the emoticons (or smileys) used in the text editor in Settings > Site administration > Appearance > HTML settings.
Available fonts list
In addition to the default fonts, a site administrator can add extra fonts by typing their name and string in the box in Settings > Site administration > Plugins > Text editors > TinyMCE HTML editor as demonstrated in the screencast How to add extra fonts.