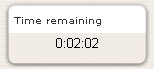Lesson settings
Lesson administration settings
This page explains the settings involved when first creating a lesson. To add a lesson to your Moodle course page:
- With the editing turned on, in the section you wish to add your lesson, click the "Add an activity or resource" link (or, if not present, the "Add an activity" drop down menu) and choose Lesson All settings may expanded by clicking the "Expand all" link top right.
General
Name
Whatever you type here will form the link learners click on to view the lesson so it is helpful to give it a name that suggests its purpose.
Appearance
(These settings are collapsed by default)
File pop
If you want to include a link to a file on the lesson page for students to refer to, upload it here.
Progress bar
Choose this to show a bar at the bottom of the page showing how far into the lesson the student has got.
Display ongoing score
Choose this to let students see their score as they work through the lesson.
Choose this if you want to show a list of the pages in the Lesson so a student can see what is coming up.
Choose this if you want the student to go through the lesson once and get a grade before they can (on review) see and navigate through all the different pages.
Slideshow
Please note that slideshow mode currently does not work for Moodle 2. There is a tracker issue and patch here MDL-36673
Maximum Number of Answers
Here you can set the default number of answer boxes available when you add your question or content pages. For instance, if you are only going to use True/False, you would only need 2. You can change this at any time so it's not crucial.
Use default feedback
Choose this if you want to show a set phrase regardless of their answer. If you have set your own default feedback such as "well done; correct" or "never mind; better luck next time" etc it will appear. If you have not, then Moodle's default feedback will appear.
Link to next activity
Choose this to give students a link to another activity when they reach the end of the lesson. (Note: this can also be achieved using Conditional activities)
Availability
(These settings are collapsed by default)
Available from/Deadline
Here you can set a start and end date and time for your Lesson.
Time limit
This allows you to set a time limit on the lesson. Students will see a countdown counter as they work. The timer does not stop them doing the lesson when the time is up, but correct answers are no longer scored.
Password protected lesson
- Change to "Yes" and enter the password if you want students only to access it when they know the password.
Prerequisite lesson
(These setings are collapsed by default)
Dependent on
This allows access to the lesson to be dependent on students' performance in another lesson in the same course. (Note: this can also be achieved with Conditional activities)
Time spent
Decide here how long you want the student to have spent in the chosen previous lesson
Completed
Check this box if you want the student to have completed a previous lesson (according to Activity completion settings)
Grade better than
Enter the grade from the previous lesson which you want the student to have exceeded before they can attempt the current lesson.
Flow control
(These settings are collapsed by default)
Allow Student Review
This puts a "Review Lesson" button on the last screen of the lesson to encourage the student to navigate through the lesson again from the start. Be sure to check other settings to allow them to change their answers.
Provide option to try a question again
- This displays a button after an incorrectly answered question so that the student can try again (but not get credit for it)
- TIP: Leave this off if you are using essay questions.
Maximum Number of Attempts
- Decide here how many times you want students to be able to attempt each question. When they reach the maximum, they will be taken automatically to the next page.
Action after a Correct Answer
Choose here where you want a student to be sent to if they get a question right. See Using Lesson for more details on this setting. The options are:
- the next part of the Lesson (default setting)
- a random, unexpected page
- a random page which they have not yet answered.
Number of pages to show
You only need this if you have set "Action after a correct answer" to show an unseen or unanswered page. Otherwise, all pages will be seen
Grade
(These settings are collapsed by default.)
Set a grade and grade category here.
Practice lesson
Use this if you don't need the lesson to be scored/graded but just need students to work through some pages. Set this to Yes to have the same ungraded type Lesson in earlier versions of Moodle.
Custom Scoring
Use this to give a particular number score (negative or positive) to each answer
Re-takes allowed
Choose this if you want your students to be able to do the lesson more than once.
Handling of re-take
If you allow your students to re-take the lesson, then decide here if the grade for all lesson attempts is the mean or the maximum.
- Note that the Question Analysis always uses the answers from the first tries of the lesson. Re-takes by students are ignored.
Minimum Number of Questions
Set here the minimum number of questions that will be used to calculate a student's score. Students will be told how many they have answered and how many more they need to answer.
- If you are using Content pages, then set this to 0.
- If you use this setting, then add some explanatory text at the start of the lesson so the student knows how many questions they must answer as a minimum. (They may answer more.
Common module settings
(These settings are collapsed by default.)
Restrict access/Activity completion
(These settings are collapsed by default)
The Restrict access and Activity completion settings are visible if Conditional activities and Activity completion have been enabled in the site and the course.
Site administration settings
The lesson module has additional settings which may be changed by an administrator in Settings > Site administration > Plugins > Activity modules > Lesson.
NOTE: The slideshow settings below do not work. See MDL-36673
Slideshow width
Sets the width of the slideshow only when this feature is enabled in a Lesson's "Change settings".
- Variable name: lesson_slideshowwidth, Default 640.
Slideshow height
Sets the height of the slideshow only when this feature is enabled in a Lesson's "Change settings".
- Variable name: lesson_slideshowheight, Default 480.
Slideshow background colour
Background colour to for the slideshow if it is enabled.
- Variable name: lesson_slideshowbgcolor, Default #FFFFFF.
Popup window width
Sets the width of the popup displayed for a linked media file
- Variable name: lesson_mediawidth, Default 640.
Popup window height
Sets the height of the popup displayed for a linked media file
- Variable name: lesson_mediaheight, Default 480.
Show close button:
Displays a close button as part of the popup generated for a linked media file
- Variable name: lesson_mediaclose, Default No.
Number of high scores displayed
Sets the number of high scores to display
- Variable name: lesson_maxhighscores, Default: 10
Maximum number of answers
Default maximum number of answers per page for site
- Variable name: lesson_maxanswers, Default: 4.
Action after correct answer
The default action to take after a correct answer
- Variable name: lesson_defaultnextpage, Default: Normal - follow lesson path
See also
- Moodle 2.x Lesson (part 1) MoodleBites video on YouTube
- Moodle 2.x Lesson (part 2) MoodleBites video on YouTube
- Moodle 2.x Lesson (part 3) MoodleBites video on YouTube