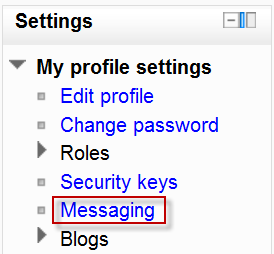Messaging: Difference between revisions
Mary Cooch (talk | contribs) (began tidying up this page) |
Mary Cooch (talk | contribs) |
||
| Line 6: | Line 6: | ||
==Message alerts== | ==Message alerts== | ||
*Users can receive message alerts from Moodle in a number of ways and for a number of reasons: users may for instance receive instant messages via the [[Messages block]]; students may be messaged by their course tutor via the [[People block]]; teachers might receive automatic notifications of assignment submissions and admins might receive notification of problems with the site. | *Users can receive message alerts from Moodle in a number of ways and for a number of reasons: users may for instance receive instant messages via the [[Messages block]]; students may be messaged by their course tutor via the [[People block]]; teachers might receive automatic notifications of assignment submissions and admins might receive notification of problems with the site. | ||
*How these messages and others are received can be set by each user from the Messaging link in their profile. Check boxes allow the user to select how they wish to be notified of incoming messages. See [[Messaging settings]] for more information. | *How these messages and others are received can be set by each user from the Messaging link in their profile. Check boxes allow the user to select how they wish to be notified of incoming messages. See [[Messaging settings]] for more information. | ||
[[File:Messaginginprofile.png]] | |||
'''Note:''' In Moodle 2.1 there are default options for messaging settings in ''Settings>Site Administration>Plugins>Message outputs''{{Moodle 2.1}} | |||
==Instant messaging== | ==Instant messaging== | ||
Revision as of 19:07, 7 October 2011
This page really needs improving. Please see the page comments for suggestions of what to include, then remove this template when you're done.
"Messaging" refers both to automatic alerts from Moodle about new forum posts, feedback notifications etc and also to conversations using the instant messaging feature.
Message alerts
- Users can receive message alerts from Moodle in a number of ways and for a number of reasons: users may for instance receive instant messages via the Messages block; students may be messaged by their course tutor via the People block; teachers might receive automatic notifications of assignment submissions and admins might receive notification of problems with the site.
- How these messages and others are received can be set by each user from the Messaging link in their profile. Check boxes allow the user to select how they wish to be notified of incoming messages. See Messaging settings for more information.
Note: In Moodle 2.1 there are default options for messaging settings in Settings>Site Administration>Plugins>Message outputsTemplate:Moodle 2.1
Instant messaging
- If the administrator has enabled it in Settings>Site Administration>Advanced features then users in Moodle have the option to send each other messages. Messages can be sent from the following places:
- as admin in Bulk user actions
- as a teacher from the People block
- as any logged in user from the Messages block or Online Users block
- as any logged in user by clicking on the profile of another user (if admin has allowed profiles to be viewed)
Sending messages
To send a message to an individual:
- In the Messages window click on the Search tab to search for the person, if appropriate checking the box "Only in my courses", then click on their name. (Alternatively, if the person is listed in the Online Users block, simply click on the "Add/send message" envelope opposite their name.)
- Type the message in the pop-up box then click on the "Send message" button.
To send a message to selected course participants (for teachers only):
- Click on the Participants link in the People block on the course page.
- Select participants from the list or use the "Select all" button at the bottom of the list.
- Choose "Add/send message" from the "With selected users..." drop-down menu.
- Type the message then click the "Preview" button.
- Assuming you are satisfied with the message, click the "Send" button.
Reading and replying to messages
When you are sent a message, the Messages window will pop-up. Also, the Messages block will display the name of the person sending the message with a link to read the message. If you have set the email option (see Message Settings below), then you will get a copy of the message in your email after the time you have specified if you are not logged in.
After reading a message, you may type a reply then click on the "Send message" button.
Searching messages
In addition to searching for people, the Search tab in the Messages window provides the option to search for keywords, only messages to or from you, and to include in the search people you have previously blocked from contacting you.
Managing contacts
People may be added to your list of contacts (or blocked from contacting you) by clicking the "Add contact" (or "Block contact") icon opposite their name in the Messages window.
By default the contact list is empty. In order to send a message or to create a shortcut to the person you are sending, go to the Search tab.
Message history
A record of messages sent to/from a person may be obtained by clicking the "History" icon opposite their name in the Messages window.
Message settings
Message settings may be changed via the Settings tab in the Messages window.
Here you can decide on having a popup Message window whenever you get a new message, blocking messages from people who are not on your Contacts list, having an audio signal for a new message, using a HTML editor, or getting email messages when you are offline.
Note: It's possible to set a different email address for receiving copies of messages to the email address in your profile.
See also
- Messaging FAQ
- Using Moodle book Chapter 5: Forums, Chats, and Messaging
- Messaging enhancements (contributed code)
- Development:Messaging 2.0
Using Moodle forum discussions: