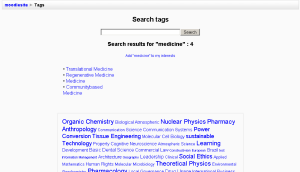Using tags
Describing interests for tags
To tell everyone what your interests are, go to your profile editing page and enter your interests/tags separated by commas. If a tag you entered already exists, you get associated to that tag. If it does not, a new tag will be created (if you have the capability to create new tags).
For an example of using tags to share interests, see the School demo site "horses" tag
Blog post tags
After writing a blog post, users are allowed to add user defined tags about the post. These are usually keywords relevant to the post separated by commas. If a tag you entered already exists, you get associated to that tag. If it does not, a new tag will be created. If one tag is associated with interests and a blog post, the tag page will show both.
Tag pages
Each tag in Moodle has a page associated with it. The tag page brings together users, information and resources related to that tag. A tag has a description, links to related tags, a list of users associated with that tag and Moodle blocks with resources related to it.
If a user has the capability to edit tags, a link "Edit this tag" will appear in the tag page. The tag may be edited to add a description and related tags.
If the tag name or its content is inappropriate, a user may click on the "Flag as inappropriate" link to report that. This will allow those responsible for maintaining the good use of the tags functionality to take appropriate action, such as deleting the tag. See Managing tags for details.
If the user has the capability to edit blocks, he will be able to change the configuration of the blocks that appear on the tag page.
The related tags that appear in a tag page comes from two sources:
- User suggested related tags, entered in the "Related tags" field.
- System suggested related tags, which are automatically calculated. Tags that appear a lot together ("Computers" and "Software" for example) will be considered related.
Tag clouds
A very effective way of viewing all tags is in a tags block, or "tag cloud". A unique feature of tag clouds are that the size of each tag is related to the number of items associated with it. The larger the tag, the more items associated with it.
Search tags
The Search tags page in Navigation > Site pages > Tags allows you to look for existing tags.
Course tags
If the administrator has enabled course tags in the Tags block setting, then students will have the option to add tags related to the course they are currently in:
See also
- Tags block
- Flickr block
- Lounge Personal interests - making better use of interest tags in user profiles forum discussion