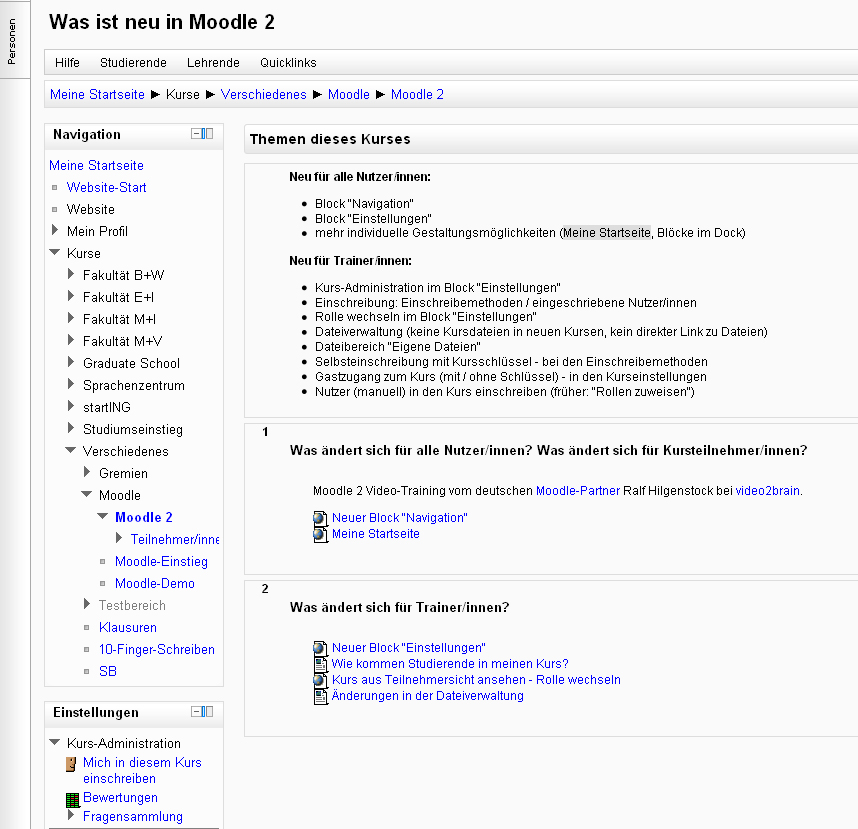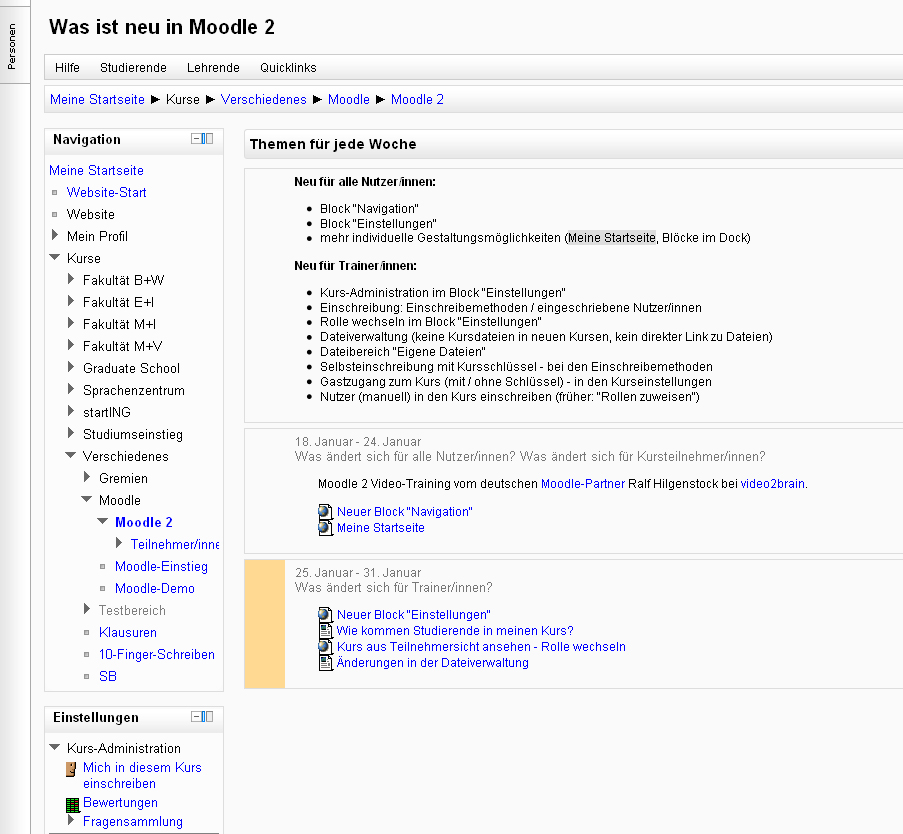Kursseite: Unterschied zwischen den Versionen
(Die Seite wurde neu angelegt: „{{Update}} Siehe [https://docs.moodle.org/20/en/Course_homepage] und [https://docs.moodle.org/20/en/Page_notes#Course_homepage] (2.0, englisch) und [http://docs.mo…“) |
Keine Bearbeitungszusammenfassung |
||
| Zeile 1: | Zeile 1: | ||
{{Darstellung eines Kurses}} | |||
{{Update}} | {{Update}} | ||
Siehe [https://docs.moodle.org/20/en/Course_homepage] und [https://docs.moodle.org/20/en/Page_notes#Course_homepage] (2.0, englisch) und [https://docs.moodle.org/19/de/Kursseite] (1.9, deutsch) | Siehe [https://docs.moodle.org/20/en/Course_homepage] und [https://docs.moodle.org/20/en/Page_notes#Course_homepage] (2.0, englisch) und [https://docs.moodle.org/19/de/Kursseite] (1.9, deutsch) | ||
Die | Die Kursseite ist die Einstiegsseite in einen Kurs. Hier werden alle Lerninhalte bereitgestellt - [[Arbeitsmaterialien]], [[Aktivitäten]] usw. | ||
Bei einem neu angelegten Kurses ist im wesentlichen leer. Die Darstellung Ihrer Kursseite hängt vom gewählten [[Kursformate|Kursformat]], vom [[Kursdesigns|Kursdesign]] und der Wahl der [[Kursblöcke]] ab. In jedem Fall finden Sie auf der Kursseite (wie auf jeder anderen Moodle-Seite auch!) die Blöcke [[Navigation-Block|Navigation]] und [[Einstellunge-Block|Einstellungen]]. | |||
Hier sehen Sie die Kursseite eines neu angelegten Kurses im [[Themenformat]]. | |||
Hier sehen Sie die Kursseite eines Kurses im | |||
[[Image: | [[Image:themenformat.jpg]] | ||
Das folgende Bild zeigt die Kursseite eines neu angelegten Kurses im Wochenformat und mit eingeschaltetem Bearbeitungsmodus. | |||
[[Image:wochenformat.jpg]] | |||
== | ==Tipps und Tricks== | ||
Wenn ein Kurs sehr umfangreich ist und viele Lerninhalte zur Verfügung stellt, dann kann die Kursseite sehr lang werden, so dass man scrollen muss. Wünschenswert wäre dagegen eine Darstellung, die einer normalen Webseite ähnelt und Links zu den einzelnen Themen bzw. Abschnitten in kompakter Form bereitstellt. Eine Methode, um dies zu realisieren, besteht darin, die Materielien und Aktivitäten in einem Kusrabschnitt anzulegen und diesen Abschnitt anschließend "unsichtbar" zu schalten. | |||
'''Standardbeispiel''': | |||
* Wählen Sie die Anzahl der Themen/Wochen in den [[Kurseinstellungen]] um eins höher, als letztendlich auf der Kursseite angezeigt werden sollen (z.B. 7 bei 6 anzuzeigenden Abschnitten). | |||
* Fügen Sie ein Arbeitsmaterial oder eine Aktivität im letzten [[Kursabschnitte|Kursabschnitt]] an und kopieren Sie anschließend den Link auf dieses Kurselements (mit der rechten Maus-Taste). | |||
* Stellen Sie genau diesen Link in einem Kursabschnitt weiter oben zur Verfügung, z.B. als Link in einem Text oder als Arbeitsmaterial [[Link/URL]]. | |||
* Reduzieren Sie die Anzahl der Themen/Wochen in den [[Kurseinstellungen]] um eins (z.B. 6, wenn Sie anfangs auf 7 erhöht hatten). | |||
Wenn Sie jetzt in dem oberen Kursabschnitt den Link auf das Kurselement im letzten (nun nicht mehr auf der Kursseite sichtbaren) Abschnitt anklicken, sehen Sie dennoch das entsprechende Arbeitsmaterial oder die entsprechende Aktivität, die Sie vorher im letzten Abschnitt angelegt haben. | |||
*[[ | '''Varianten''': | ||
* | * Das folgende [[http://uk.youtube.com/watch?v=XtHPUh_BaxM Video auf Youtube] zeigt, wie Sie das oben beschriebene Standardbeispiel in Moodle umsetzen können. | ||
* Im Extremfall wird die Zahl der sichtbaren Kursabschnitte auf letztendlich auf 1 gesetzt und alle Kursinhalte in den Kursabschnitten 2 und höher angelegt. | |||
Version vom 6. Juni 2011, 15:43 Uhr
Diese Seite muss aktualisiert werden. Bitte helfen Sie mit, die untenstehenden Artikel zusammenzuführen und entfernen Sie die Vorlage nach Abschluss der Überarbeitung.
Siehe [1] und [2] (2.0, englisch) und [3] (1.9, deutsch)
Die Kursseite ist die Einstiegsseite in einen Kurs. Hier werden alle Lerninhalte bereitgestellt - Arbeitsmaterialien, Aktivitäten usw. Bei einem neu angelegten Kurses ist im wesentlichen leer. Die Darstellung Ihrer Kursseite hängt vom gewählten Kursformat, vom Kursdesign und der Wahl der Kursblöcke ab. In jedem Fall finden Sie auf der Kursseite (wie auf jeder anderen Moodle-Seite auch!) die Blöcke Navigation und Einstellungen.
Hier sehen Sie die Kursseite eines neu angelegten Kurses im Themenformat.
Das folgende Bild zeigt die Kursseite eines neu angelegten Kurses im Wochenformat und mit eingeschaltetem Bearbeitungsmodus.
Tipps und Tricks
Wenn ein Kurs sehr umfangreich ist und viele Lerninhalte zur Verfügung stellt, dann kann die Kursseite sehr lang werden, so dass man scrollen muss. Wünschenswert wäre dagegen eine Darstellung, die einer normalen Webseite ähnelt und Links zu den einzelnen Themen bzw. Abschnitten in kompakter Form bereitstellt. Eine Methode, um dies zu realisieren, besteht darin, die Materielien und Aktivitäten in einem Kusrabschnitt anzulegen und diesen Abschnitt anschließend "unsichtbar" zu schalten.
Standardbeispiel:
- Wählen Sie die Anzahl der Themen/Wochen in den Kurseinstellungen um eins höher, als letztendlich auf der Kursseite angezeigt werden sollen (z.B. 7 bei 6 anzuzeigenden Abschnitten).
- Fügen Sie ein Arbeitsmaterial oder eine Aktivität im letzten Kursabschnitt an und kopieren Sie anschließend den Link auf dieses Kurselements (mit der rechten Maus-Taste).
- Stellen Sie genau diesen Link in einem Kursabschnitt weiter oben zur Verfügung, z.B. als Link in einem Text oder als Arbeitsmaterial Link/URL.
- Reduzieren Sie die Anzahl der Themen/Wochen in den Kurseinstellungen um eins (z.B. 6, wenn Sie anfangs auf 7 erhöht hatten).
Wenn Sie jetzt in dem oberen Kursabschnitt den Link auf das Kurselement im letzten (nun nicht mehr auf der Kursseite sichtbaren) Abschnitt anklicken, sehen Sie dennoch das entsprechende Arbeitsmaterial oder die entsprechende Aktivität, die Sie vorher im letzten Abschnitt angelegt haben.
Varianten:
- Das folgende [Video auf Youtube zeigt, wie Sie das oben beschriebene Standardbeispiel in Moodle umsetzen können.
- Im Extremfall wird die Zahl der sichtbaren Kursabschnitte auf letztendlich auf 1 gesetzt und alle Kursinhalte in den Kursabschnitten 2 und höher angelegt.