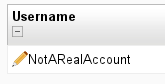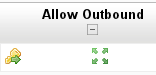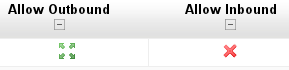admin/setting/moodletxtaccounts
Moodletxt: ConnectTxt Account Listings
On this page, you can get an overview of all the ConnectTxt SMS messaging accounts that have been registered within MoodleTxt. When you first load the page, you will be shown a list of all currently saved ConnectTxt accounts, along with their basic details. You can use this page to edit an account's details, along with which users can access each account.
Adding a New Account
Adding new accounts is handled on a separate page. To add a new ConnectTxt account to the MoodleTxt system, click the "Add New Account" link in the paragraph at the top of the page. If you attempt to view the account listings page, and no ConnectTxt accounts have been added to MoodleTxt, you will be automatically redirected to this link (this only occurs at first installation).
Account Listing
The onscreen table shows all ConnectTxt accounts currently stored within the MoodleTxt block. At first glance, the following fields are displayed:
- Username
- The username of the ConnectTxt account.
- Description
- The description you gave the ConnectTxt account when adding it to MoodleTxt.
- Messages Sent
- The total number of messages sent through this account.
- Allow Outbound
- Whether outbound access (message sending) is enabled on this account. If outbound messaging is enabled, you will see an icon showing 4 outbound arrows. If outbound messaging is disabled, you will see a red cross.
- Allow Inbound
- Whether inbound access (receiving messages) is enabled on this account. If inbound messaging is enabled, you will see an icon showing 4 inbound arrows. If inbound messaging is disabled, you will see a red cross.
- Credits Used
- The number of credits that have been used on your ConnectTxt account. This includes all messages sent, not just those sent via MoodleTxt. This figure is updated via cron, or manually via the controls on this page.
- Credits Remaining
- The number of remaining credits on your ConnectTxt account. If your account is invoiced, this will show as an ∞ infinity symbol.
- Account Type
- What type of account billing this ConnectTxt account has enabled. This is typically either invoiced or pre-paid.
- Last Update
- The time at which this account's online details (credits used/remaining, account type) were last updated from the ConnectTxt system.
Changing an Account's Password or Description
On the far left of an account's listing, before its username, you will find the edit button.
Clicking this button will open a modal dialog box containing the account's description, and a field allowing you to enter a new password. Edit the description as you see fit.
The password field is optional, and should only be filled in if you need to change the password on the account.
Once the fields in the dialog box are complete, click the "Save" button. The system will contact ConnectTxt to validate the details entered, and to fetch the latest credit data for the account. If the account is successfully validated, the dialog box will close and you will be returned to the main account listing.
Changing Which Users can Send Messages Via an Account
MoodleTxt allows you to restrict outbound access to ConnectTxt accounts to a given list of Moodle users. If you would like to restrict access to an account, click on the "edit access" icon at the front of the account's "Allow Outbound" field. A modal dialog box will open containing a form that will allow you to restrict user access.
The list labelled "Allowed Users" is the list of Moodle users that this account will be restricted to. If this list is blank, then the account will be unrestricted. To add users to the list, begin typing their name or username in the search box at the top of the form. This is an auto-completion search box, and will automatically perform a background search for the entered name (or partial name) when you stop typing.
When the user you wish to add appears in the auto-complete list, select them using the mouse or arrow and enter keys. They will be added to the list of users allowed to access the account. To remove one or more users from the list, click on their username(s) and then click the "Remove User(s)" button below the list. Removing all users from the list will make the account unrestricted.
Once you are happy with the restrictions applied to (or removed from) the account, click the "Save" button. The account's restrictions will be updated in the database, and you will be taken back to the account listing.
Disabling/Enabling Inbound and Outbound Access on an Account
You can completely turn off inbound or outbound access for any given ConnectTxt account. This is a simple matter of toggling the switches displayed under the "Allow Outbound" and "Allow Inbound" fields for an account. If your chosen route is enabled, you will see an icon featuring 4 green arrows. If it is disabled, you will see a red cross. Clicking on an enabled route will turn it off, and vice versa. For example, in this screenshot, the account has outbound messaging enabled, but is disabled for inbound messaging:
Updating Account Information
If you have cron-based updates enabled, then credit information for all your ConnectTxt accounts will be updated at regular intervals. If not, you can manually fetch updates from the account listing page, simply by clicking the "Update Credit Info" button at the top of the page. When you click this button, a progress bar will appear, and the system will run through each account in turn, updating the information on the page as it goes. Any information that has been updated will be displayed in bold. When the progress bar reaches 100% and all accounts have been processed, it will hide itself again, and the update button will be re-enabled.