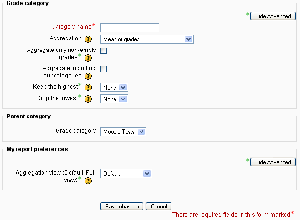This page really needs improving. Please see the page comments for suggestions of what to include, then remove this template when you're done.
Grades can be organised into grade categories. A grade category has its own aggregated grade which is calculated from its grade items. There is no limit to the level of nesting of categories (a category may belong to another category). However, each grade item may belong to only one category. Also, all grade items and categories belong to at least one, permanent category: the course category.
Adding a grade category
To add a grade category:
- Select "Categories and items" from the gradebook dropdown menu.
- Click the "Add category" button near the bottom of the page.
- Give the grade category a meaningful name.
- Select grade category settings as appropriate. Advanced settings may be made available by clicking the "Show advanced" button.
- Click the "Save changes" button.
Editing a grade category
To edit a grade category:
- Select "Categories and items" from the gradebook dropdown menu.
- Click the edit icon opposite the grade category you wish to edit.
- After editing the grade category, click the "Save changes" button.
Settings
If any of the following do not appear in your page, it may mean that they are set globally in your site. See Forcing settings for more information.
Aggregation
See Category aggregation for a detailed explanation.
Aggregate only non-empty grades
Non-existent grades are either treated as minimal grades or not included in the aggregation. For example, an assignment graded between 0 and 100 for which only half the students have been graded will either count the non-graded submissions as 0 (option switched off) or will ignore them (option switched on).
Important: An empty grade is simply a missing gradebook entry, and could mean different things. For example, it could be a participant who hasn't yet submitted an assignment, an assignment submission not yet graded by the teacher, or a grade that has been manually deleted by the gradebook administrator. Caution in interpreting these "empty grades" is thus advised.
Aggregate including sub-categories
The aggregation is usually done only with immediate children, it is also possible to aggregate grades in all subcategories excluding other aggregated grades.
Include outcomes in aggregation
Including outcomes in aggregation may not lead to the desired overall grade, so you have the option to include or leave them out.
Drop the lowest
If set, this option will drop the X lowest grades, X being the selected value for this option.
Note: You can only make use of either this option or the option below `Keep Highest`. If you have both set then only `Drop the lowest` will be usable under course categories
Keep the highest
If set, this option will only retain the X highest grades, X being the selected value for this option.
Note: If you have `Drop the lowest` set to anything other than null then this option will have no effect
Parent Category - Item Weight
If your course is set to use weighted mean of grades, you can assign a weight that the grade for this category will have inside the parent category. Within all of the subcategories of the parent category, the weight values do not need to add up to 100.
Aggregation view
Each category can be displayed in three ways: Full mode (aggregated column and grade item columns), the aggregated column only, or the grade items alone.
See also
- Grade items
- Edit categories and items
- Grade category settings - for administrators
- Video showing the effects of the grade category settings
- Using Moodle Grade categories and weights 1.8 to 1.9? forum discussion