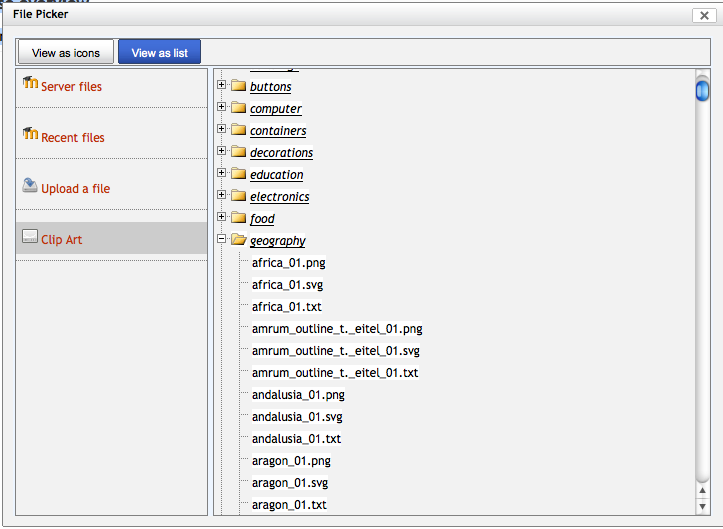File system repository: Difference between revisions
Tomaz Lasic (talk | contribs) No edit summary |
|||
| Line 57: | Line 57: | ||
#Get your person with server access to copy them in | #Get your person with server access to copy them in | ||
#Set up FTP | #Set up FTP | ||
#Set up access to that folder as a Windows share | |||
===Is there a way to upload files to a File system repository from inside Moodle?=== | ===Is there a way to upload files to a File system repository from inside Moodle?=== | ||
If you are talking about core (vanilla) Moodle: not at the moment | If you are talking about core (vanilla) Moodle: not at the moment | ||
Revision as of 10:19, 30 June 2011
Please refer to these notes before editing this page.
How to use the filesystem as a repository
This module allows you to share any of the sub-directories found in $CFG->dataroot/repository as a browseable repository inside Moodle.
It needs to be configured by a system administrator, because it requires write access to the system disk.
Here is a video that may be helpful.
1. Create some folders to be repositories
Inside your "Moodledata" directory (the one where all your data is stored), create one called "repository".
Inside that, make one folder for each repository you want to create. Short, simple, one-word names are best, I'm going to use "clipart" as my example.
Inside your "clipart" folder put your files (in this example it could be hundreds of useful images that you got from openclipart.org).
Note that these directories can be ANYTHING your operating system supports. You could mount a whole hard drive there, or mount a shared Windows network drive via SAMBA. You could have a symbolic link to a directory that allows FTP access. The sky is the limit here for a creative Moodle admin!!
2. Enable the File System repository plugin
You do this in the Settings block, under Site Administration > Plugins > Repositories > Manage repositories >File system.
Once enabled, click on the "Settings" link beside it.
Alternatively, you will now see "File system" in the list of links in Plugins > Repositories. Click on this link, will also take you to the settings page.
3. (Optional) Set up the personal repositories
Still in the File system settings page: You can safely ignore the settings at the top. These are for rare cases where you want to allow users to create their own virtual repositories from the filesystem, either for themselves or a course.
4. Create some actual usable repositories (instances)
In settings at the bottom of the page
- Click on "Add a repository instance".
- Give it a name. The name will display in the File picker interface with the other repository areas.
- Choose the appropriate subdirectory from the list.
- Click save
5. Check permissions
Although permissions should be on by default, you may have to check the roles and make sure that the "Authenticated User" role (or some other role, if you have set up a special one) has the "repository/filesystem:view" capability allowed.
(If you are using 2.0 Preview 1 then this was not on by default)
6. Use it!
Everything should be working. If you try to add a file in Moodle, then the File Picker should show you your new file system repository, and you should be able to browse it and select files to use.
Note that file types are respected (based on file extensions), so if you are adding an image in the editor, then you won't see Office docs (for example) appear in the File Picker.
FAQ
How do the files get into the File system repository?
- Get your person with server access to copy them in
- Set up FTP
- Set up access to that folder as a Windows share
Is there a way to upload files to a File system repository from inside Moodle?
If you are talking about core (vanilla) Moodle: not at the moment
See also
- Overview of Repositories
- FTP files into Moodle 2.0 with the repository API article from moodle.drupalgardens.com including screencast