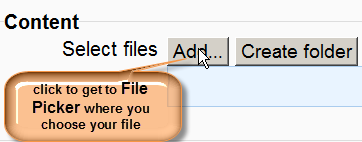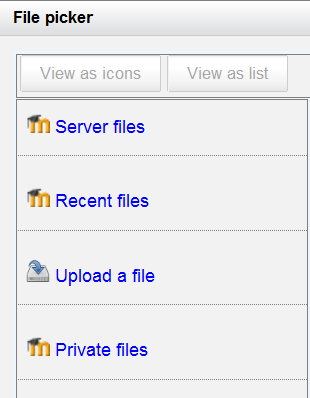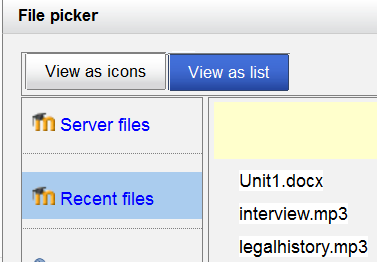File picker
The File picker enables files to be selected and displayed in Moodle - for example, when an editing Teacher clicks Add A Resource > File, or when a Forum participant adds an attachment to a post.
Usually the file is copied into Moodle from wherever you have chosen it from (eg a repository or your computer) Sometimes a link is formed from Moodle to a file somewhere else (eg with a repository where this is possible)
An "add" button appears which is clicked on to access the File picker:
Getting files from the File picker
- When the File picker screen appears, a number of links are listed down the side. These are links to Repositories which hold files you might want to use. There is also a link Upload a file which you would click on to add a file yourself from your computer.
- Which repositories are included depends on which ones have been enabled by the administrator and also the context of your acessing the File picker. For example, if you have reached the File picker by clicking on the media icon in the TinyMCE text editor then you might see the Youtube videos repository link. If you have reached the File picker by clicking on the image icon in the TinyMCE text editor then you might see the Flickr repository repository link.
Here are the most common repository links you can expect to see. Click their blue links to find out more about how to use them.
- Server files This takes you to other areas of Moodle where files have been uploaded and to which you have access. What you see here depends on your role in the course and your permissions in various system wide contexts.
- Recent files This takes you to the last 50 files you have uploaded. It's a quick way of finding files if you want to reuse them, but remember that it will only show you files of the type it thinks you want to use - ie, what you see depends on the context.
- Upload a file This is where you click to upload files and folders from your computer.
- Private filesThis is a private file storage area for each user. You can upload files to your private files area from a link in your profile or a side block if it has been added to your course. You can then access those files from the Private files link in the File picker to display on the course page for others.
Links to other repositories in File picker
- Which repository links you see depend on what the administrator has enabled.
- See Repositories for the full list of options.
Viewing your files in the File picker
- There are two ways to view files in the File picker, depending on your personal preference;
View as list
This shows the files with their names as text:
View as icons
This shows the files with icons representing their file type: