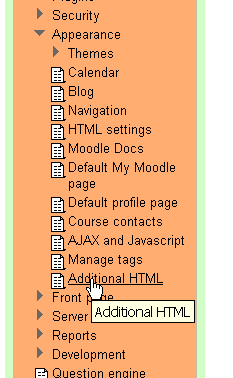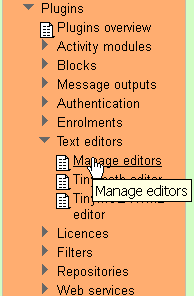Advanced Maths Tools
NOTE: The tools discussed in these pages are, at this time (August 2011), considered to be "third-party plugins". They are not core, as yet, and still need to be thoroughly tested under more stringent conditions i.e. by users of all sorts. If interested, please follow the links below and download the package that suits your situation and use it in good faith. Any issues or problems can be discussed in the Mathematics Tools Forum. Be aware that these tools may also undergo major changes as they develop and may be required to do so before they are included as core. Check back here as often as you feel is necessary - updates will be included here when possible
Introduction
In August of 2011, Mauno Korpelainen released his long-awaited Maths integration package, (tongue in cheekily but aptly) named SEE, Super Equation Editor. Mauno successfully integrated a number of Maths tools onto Moodle 2.1. These tools include Geogebra, JSXGraph, Math, MathML, MathTran, tex, DragMath, Geonext, JSQuery, MathJax. Mauno had also included a version of TinyMCE that has, as native, a Maths editing toolbar. The pages that follow are a guide to downloading, installing and using the plugins.
- ASSUMPTIONS: Your Moodle is using a script-to-image converter to render TeX. You have activated and configured the TeX notation filter and have ensured the Algebra Filter has been activated. (As a test, you may want to edit some TeX and check that it renders properly.)
Download
At this time, the files are not available from Moodle's Downloads area, but no doubt they will be soon enough. In the meantime, you can download the files you require from Mauno's site.
There are two packages, which are both zip files, available from MplugA and MplugB.
MplugA
At 70MB, MpluA is the larger of the two files, but it contains a lot of files not available in MplugB.
MplugB
MplugB is 52.4MB in size and contains all the same features are MplugA except it does not include Mathjax.
- How these files are installed to each Moodle is entirely up to the Administrators, but what is suggested here is written mainly for the inexperienced Administrator, for people new to Moodle.
Installation
The installation of these plugins does not require any core files to be overwritten, but some can be replaced, if considered a desirable outcome. The simplest and easiest way, and maybe the safest or at least most controlled method, is to just copy and paste, via FTP, the various sub-folders to the appropriate folders on your Moodle.
Both zip files contain three folders, filter, lib and theme.
filter
In the filter folder, there are six sub-folders, each of which can be copied to the moodle/filter folder of your installation. These sub-folders are geogebra, jsxgraph, math, mathml, mathtran and tex.
lib
In the lib folder there are also six sub-folders for MplugB, and seven sub-folders for MplugA. Both have sub-folders called common, dragmath, editor, geonext, jsquery, jsxgraph. The MplugA also contains the additional sub-folder of MathJax.
The editor sub-folder contains the tinymath sub-subfolder.
All these sub-folders can be copied to the moodle/lib folder, and if the default HTMLArea and TinyMCE editors are required to be retained, then the TinyMath editor sub-folder can be added to the moodle/lib/editor folder. You may decide to remove the original editors and replace them with the TinyMaths editor. If so, the moodle/lib/editor folder can be deleted and replaced with the plugin's editor folder. However, this is not a recommended practice. What is used in case of a back stop being required? The Admins can deactivate the defaults and activate the TinyMath editor, retaining the original default editor as an emergency back stop.
theme
Two Moodle 2 themes are included with both packages. One is Mathstandard and the other is called Stylist. These can be unzipped and pasted to the moodle/theme folder and can be used if needed. Like all themes, they may not be to prevailing or local cultural tastes, but they can be modified to suit each Moodle site's requirements.
Configuration
Log into the Moodle and it should open into the Site Administration > Notifications page. Usually when there has been an addition, Moodle will automagically include everything as part of its installed files listing and open the Site Administration > Notifications page. If it does not, then go to the Notifications page and it should automatically bring up what it is changing and updating.
Click the Upgrade button and it should run through it smoothly, taking you back to the Notifications page, which should now contain a minimal amount of information.
From there individual components need to be configured.
filter
The installer will continue with the configuration of the Geogebra package.
followed by the configuration screen
Initially, it is recommended that the default settings be adopted. Having said that, perhaps the workspace is a bit small for a particular environment though, it can be changed either at this point or later, when it suits the Users. If Geogebra is already being used and there is a familiarity with the tool, check the defaults against the full installation, otherwise it is better to leave it until a better understanding of the tools is gained.
There is more configuration required, but we need to leave the Filters and return to the Administration menu. Scroll to the bottom of the page and click the Save button.
Additional HTML
Go to Site Administration > Appearance and you will see a new line:
| Click this and enter the Additional HTML configuration page. |
| The Additional HTML editing page is a simple and straightforward editing page. it allows you to add some additional HTML into your pages that you may feel is necessary to be consistently present right across your site. Things like logos and such are adequately catered for in themes, but there are other things that you may feel are not. Make careful consideration before you add much beyond what is required here to get the Maths tools working.
This is not an opportunity to include additional styling commands, that is taken care of in the CSS files of your theme. |
The recommended script, originally written by Mauno:
<link rel='stylesheet' type='text/css' href='http://111.121.101.131/lib/jsxgraph/distrib/jsxgraph.css' media='screen' /> <script type='text/javascript' src='http://111.121.101.131/lib/jsxgraph/distrib/jsxgraphcore.js'></script> <script type='text/javascript' src='http://111.121.101.131/lib/jsxgraph/distrib/GeonextReader.js'></script> <script type="text/javascript" src="http://111.121.101.131/lib/mathjax/MathJax.js"> MathJax.Hub.Config({ config: ["MMLorHTML.js"],
extensions: ["tex2jax.js","mml2jax.js","MathMenu.js","MathZoom.js"], tex2jax: {displayMath: [['@d','@d']], inlineMath: [['@i','@i']] }, TeX: { extensions: ["AMSmath.js","AMSsymbols.js","noErrors.js","noUndefined.js"] } }); </script> <script language="javascript" type="text/javascript"> var AScgiloc = "http://111.121.101.131/lib/common/php/svgimg.php"; var dsvglocation = "http://111.121.101.131/lib/common/"; var AMTcgiloc = "http://111.121.101.131/filter/tex/texviewer.php?action=Mimetex&tex=";//Primary fallback var Gemcgiloc = "http://111.121.101.131/filter/tex/texviewer.php?action=Tex&tex=";//"Forced fallback" </script> <script src="http://111.121.101.131/lib/common/AM.php" type="text/javascript"></script>
This is a sample of additional HTML that can be added to the head of a document.
Closer examination of the script above reveals that it establishes the links required to the various packages that are used by the TinyMaths editor, which is configured soon. It adds no CSS, but does create the command sequences required to correct for errors in the rendering of the TeX statements derived from the various packages. The characters and TeX macros avaiable are loaded automatically. Some TeX macros are included in one package by default, but not another, e.g. the \therefore, ( ), macro does not appear to be included in the DragMath package, but is in the MathJax.
Setting the Accessibility Options
You can then go to the Plugins > Filters > Manage Filters menu and click to go to the Manage Filters page.
In this image, the options have been partly set, the User requires Geogebra, JSXGraph and MathJax. There will be more configuring later, but for now, the TinyMath Editor needs to be activated.
lib
The first thing that needs be done here is to set the TinyMaths Editor as the default.
theme
The themes included with this plugin are configured and used in exactly the same way as any theme. Go to the Themes page for further information.
Adding the Tinymath Editor
Installing the Tinymath Editor is not enough, on it own, you have to activate it. Go to the Plugins > Editors > Manage Editors screen.
When there you should see something like this:
To activate the Tinymath editor, simple click on the closed eye.
To then make it the default editor, use the promotion arrows to place it first in the list.
Tinymath should now be the default editor. To check this, go into a course and open it for editing and add a Resource. When you click on "Page" for example, you should get the Tinymath editor displaying. It looks something like:
This essentially finishes the major installation tasks, there may now be some additional configuring that you may want to do, and some of that will be explained in related Docs.
See Also
- Configuring and Using the Timymath Editor
- DragMath equation editor
- Using TeX Notation
- TeX Symbols in SEE
- TeX notation filter To turn on the TeX Notation