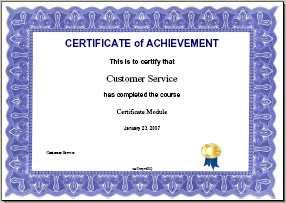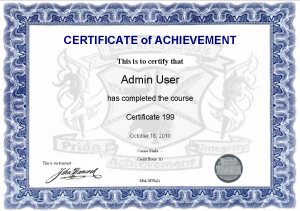Add/edit certificate module
To create a new Certificate select Certificate from the Activities list when viewing a course, with editing turn on. You can customise your Certificate using the following settings:
General Settings
Settings > Certificate administration > Edit settings These settings were edited by using 2.1. 2.0 users will find things in a different order.
Certificate Name
The Certificate Name will appear on the course page and will typically signal to users the purpose or type of Certificate being issued.
Introduction
This text will be displayed to users when they open the Certificate activity. An Introduction should be descriptive and indicate to the user the circumstances or requirements surrounding the award of the Certificate.
Issue Options
Email Teachers
If the Email Teachers option is set to Yes then all users with a Teacher/Trainer role within the course will receive an autogenerated email whenever a student receives a Certificate.
Email Others
If there are users within a course that do not have Teacher/Trainer access rights but should be notified when a user receives a Certificate you can enter thier email address in this field. When entering multiple addresses, they should be separated with a comma.
Delivery
The Delivery option allows you to choose how students view/receive their Certificate. There are three options:
- Open in Browser
- Opens the Certificate in a new browser window.
- Force Download
- Opens the browser file download window. (Note: Internet Explorer does not currently support the open option from the download window. The save option must be chosen first.)
- Email Certificate
- Choosing this option sends the Certificate to the student as an email attachment (PDF).
Save Certificates
By selecting "yes", the Save Certificates option will keep a copy of each student's Certificate in the course files moddata folder. A link to each student's saved Certificate will also be displayed in the teacher View Issued Certificates report. By selecting "no", a new certificate will be created every time a student views it and no copy will be saved.
Reissue Certificate
Text Options
Print Date
Via the Print Date option, you can choose whether to include the date the Certificate was issued to the user, or the course end date, on the Certificate.
- See Bug notes this page.
Date Format
If the Print Date is set to Date Received or the Course End Date, the format of the date can be configured.
Print Code
A user unique 10-digit code of random letters and numbers can be printed on the Certificate. This number can then be verified by comparing it to the code number displayed in the teacher View Issued Certificates report.
Print Grade
You can choose to print either the total course grade, or the grade of a selected course activity of a user on the Certificate. The grade items are listed in the dropdown menu in the order in which they appear in the Gradebook.
Please note: Once a user has received their Certificate, their grade on the Certificate will not change even if their course grade changes.
- See bugs on this page.
Grade Format
There are three available formats if you choose to print a grade on the Certificate:
- Percentage Grade
- Prints the grade as a percentage.
- Points Grade
- Prints the point value of the grade.
- Letter Grade
- Prints the percentage grade as a letter.
Print Outcome
You can choose any course Outcome name and result on the Certificate. For example 'Assignment Outcome: Proficient'
Print Credit Hours
Where a Credit system is in place within a course, the total Credit Hours a user has received may be included on the issued Certificate.
Print Teacher Name(s)
If you wish to include the course Teacher name on the Certificate, select Yes under Print Teacher Name(s) and ensure the required staff have been assigned Teacher/Trainer roles at the Certificate Module level.
Custom Text
Additional text may be added to the Certificate via the Custom Text field. By default, this text is placed in the lower left of the Certificate. You can use the text box to enter html, insert links and insert an image,
The following html tags are available:
- < br > and < p >
- < b >, < i > and < u >
- < img > (src and width (or height) are mandatory)
- < a > (href is mandatory)
- < font > possible attributes are - colour: hex colour code and face: arial, times, courier, helvetica, symbol
Design Options
All of the design options can be customized. This includes changing positions of the images or text, adding or changing images.
Certificate Type
The certificate type determines what and where things (if selected) will be printed. Certificate comes with 2 paper size types with 2 font options
- A4 embedded (fonts)
- A4 non-embedded
- Letter embedded
- Letter non-embedded
If you created any custom types, they will appear on this pulldown menu.
Orientation
Select either landscape or portrait. The code for each of these page orientations are located in each of the certificate types.
Border Image
Select the border image that you want around the Certificate edges or select No border. By default there are two different border images each in 4 different colors.
Border Lines
Instead of, or in addition to a Border Image you can select for a simple three line Border Line around the edge of the Certificate. By default there the line colours are "no" (none), black, blue, brown and green.
Watermark Image
A Watermark file can be placed in the background of a Certificate. A Watermark could be a specific logo, seal, crest etc. By default two Watermark Images are included, a sample school crest and a Fleur de lis .
Signature Image
This option allows you to print a digital signature or print a line for a written signature, on the Certificate.
Seal or Logo Image
This option allows you to select a seal or logo to print on the Certificate from a repository of options. By default four seal images and an example logo image are available.
Common Module Settings
These may vary according to advanced options and site settings.
Group mode
A Certificate activity can have the following three Group options:
- No groups - The issue of the Certificate will not groups based
- Separate groups - Each group can only see their own Certificate activity but others are invisible
- Visible groups - Each group can see their own Certificate as well as see the Certificate activity of other groups.
Groupings
If you have groupings of groups.
Visible
If you choose Show, then students in the course will be able to see this Certificate activity and attempt to generate a Certificate. If you choose Hide, then only users with teacher or administrative permissions in the course or Certificate activity will be able to see it.
ID number
Reference number.
Restrict access
This feature has to be enabled on the site level under Site administration > advanced settings > Enable conditional access. See Conditional activities for more information.
Allow access dates
- Allow access from
- Allow access until
Grade condition
Select the unit or the Course total option. Choose the minimum required percentage and the max (leave blank if it 100%) grade
- You can set the "lock" on several activities. However best practice is to daisy chain the activities by their conditions. Thus if you had a series of 10 grade conditional activities, each one would be dependent upon the one immediately preceding it. In this example, certificate would set the condition on the 10th activity.
Activity completion
This feature has to be enabled on the site level under "advanced settings". Please see Activity completion for more information about the features below.
- Completion tracking
- Require view
- Expect completed
Examples of certificates
Both these examples are in blue. Other border colors are black, brown and green.