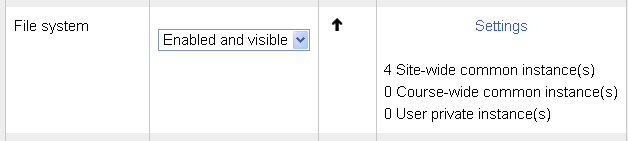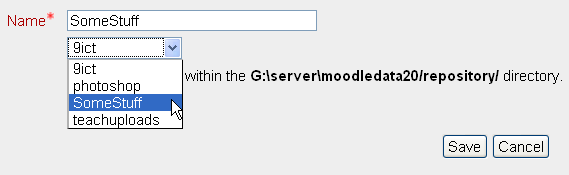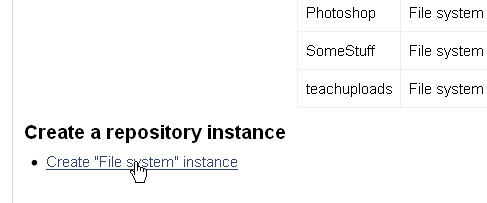Beginning Moodle 2.0 Administration 2: Difference between revisions
Colin Fraser (talk | contribs) No edit summary |
Colin Fraser (talk | contribs) |
||
| Line 8: | Line 8: | ||
If you do not wish to use a script, then you can try this: | If you do not wish to use a script, then you can try this: | ||
Using phpMyAdmin, enter the database and look for the mdl_users table. The first line of that table's data should be the Guest, and the password for Guest is "guest", without the quote marks. Copy that password and then look for your identity. Paste the "guest" password over the top of yours when you locate it. You should then be able to get into your Moodle then, as an Admin. | Using phpMyAdmin, enter the database and look for the mdl_users table. The first line of that table's data should be the Guest, and the password for Guest is "guest", without the quote marks. Copy that password and then look for your identity. Paste the "guest" password over the top of yours when you locate it. You should then be able to get into your Moodle then, as an Admin. | ||
It has been reported this does not work in every circumstance, but most. To get around that problem you might want to try commenting out the line | It has been reported this does not work in every circumstance, but most. To get around that problem you might want to go to the config.php file and try commenting out the line | ||
$CFG->passwordsaltmain = | $CFG->passwordsaltmain = | ||
That should then work. | That should then work. | ||
Revision as of 11:34, 14 November 2011
This page is a sequential page to Beginning Moodle 2.0 Administration.
My Password is not being accepted as valid. How can I login as an Admin?
There are a couple of causes for this problem, but the main one seems to be we forget the jumble of passwords we are required to remember. There are also a number of ways of getting around it, as well.
This discussion covers just about all of them. There are a couple of scripts so be careful and use the right one if you need to.
If you do not wish to use a script, then you can try this: Using phpMyAdmin, enter the database and look for the mdl_users table. The first line of that table's data should be the Guest, and the password for Guest is "guest", without the quote marks. Copy that password and then look for your identity. Paste the "guest" password over the top of yours when you locate it. You should then be able to get into your Moodle then, as an Admin. It has been reported this does not work in every circumstance, but most. To get around that problem you might want to go to the config.php file and try commenting out the line
$CFG->passwordsaltmain =
That should then work.
How do I create a repository?
To setup and use a repository in Moodle 2.0, is not complex, just detailed. What follows will set up a site wide repository, that is the contents of this repository will be available to the entire site - so make sure this is really what you want. This is for the kind of resources you may want to use across a number of courses.
1. In the moodledata folder there is a folder called Repository. Create whatever folders you want in there, but it is suggested you use a consistent naming convention, so everyone knows what type of materials reside there, e.g. CalculusPDFs, EnglishCivilWarDocs, and so on. You can copy the required materials into each folder as you create them or add to it at any time thereafter.
2. In your Moodle 2.0 there are a couple of things you need to do, but first you have to activate the user repository system by going to Site Administration > Plugins >Repositories > Manage Repositories and you will see in the list contained in the right-hand panel an item named "File System". Select the dropdown list box and change the value to "Enabled and visible"
3. Click the "Settings" link and that will take you to the "Setup repository on file system" page. Click the "Create a Repository Instance" button and this will take you to the next page. On that page you have two text boxes and two buttons. Add the name of the repository you created in the Repository folder and click "Save".
When you return to the "Setup repository on file system" page, you will now see that a list of repositories is available. When you access any course file or image picker, the repository will be available to you under the name you have given it. Any file inside the repository will be available for uploading to your course.
How do I set up a course repository?
Setting up the Course repository is almost exactly the same, but the major difference is that is should only be accessible to that one course.
Create a folder in your moodledata/Repository folder, naming it whatever is relevant. Add the files you want in that repository as you create the folder, or you can add them later.
In the Course Administration menu, click the Repository item which takes you to the "Course Repositories" page. You will see a list of all available Repositories so you can access one of them if you chose, or you can select the Create A Repository Instance, Create a "FileSystem" instance link. This takes you to the same page as shown above.
Create your repository instance in the same manner as described above and when you return to the Course Repositories page, you will see your repository listed there.
When you are adding a file to your course from the repository, you can access the stored file from the image or file picker via your repository. The repository is not available outside the course you create it for.