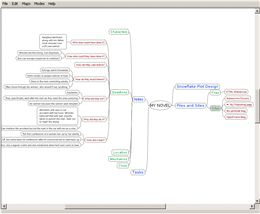FreeMind filter
Introduction
The FreeMind filter allows Moodle to display "mind maps" (a kind of graphic organizer) created by the open source program FreeMind. After creating the mind map on your Windows, Linux, or Mac desktop, save it to your hard drive. Then upload the file to your course. To display the mind map anywhere in your course (e.g., in a Lesson or Web page resource), just link to the file at the point where you want the mind map to appear. The filter searches for links to files with the .mm suffix and replaces them by the corresponding mindmap. The mind map is dynamic, allowing users to interact with it. For example, users can collapse and expand nodes, but they cannot change the map's structure.
Software requirements
The FreeMind filter package will run with any version of Moodle. Once installed, the administrator will never have to change it. Version inconsistencies can arise between the version of the FreeMind Desktop application and the FreeMind browser package, as explained in the following (highly unlikely) scenario. Suppose the FreeMind project releases a new version of the desktop application that will ONLY WORK with a new version of the FreeMind browser package. If users download and start using the new desktop application with the old browser package (the one installed in Moodle), they will have problems displaying their mind maps in Moodle. To avoid this, administrators should always make sure that the latest version of the FreeMind browser package is installed in Moodle, as explained below.
To view mind maps, users must have the Java Runtime Environment (JRE) installed on their desktop computers. Most systems come with the JRE as standard equipment, so you may not have to do anything. If you need to install the JRE manually, you can download it from here. Note that the JRE is variously known as Java software for your computer, Java Runtime Environment, the Java Runtime, Runtime Environment, Runtime, Java Virtual Machine, Virtual Machine, Java VM, JVM, VM, or Java download.
Get the FreeMind desktop application
You'll need a copy of the FreeMind desktop application on your computer in order to create mind maps. When you're finished creating a mind map, File->save will create a file with an .mm extension (for example, my_novel.mm). You will then upload this file to your course files area.
You can download the FreeMind desktop application from sourceforge by clicking here and choosing the appropriate version for your operating system. There are versions for Window, Linux, and Mac OS. You can get documentation and other resources from here.
Moodle installation
For Moodle to display mind maps created by the FreeMind desktop application, you (or your administrator) must install certain server-side components in Moodle. There are two components which are separately installed:
- the freemind-browser package, which you will get from sourceforge
- the freemind-filter package, which you will get from the Moodle Modules and Plugins database
Installing the freemind-browser package
- Download the latest version of the freemind-browser package from here. Note: at the time of writing (9th May 2010), the latest version is 0.9.0 RC6.
- create a new directory
$CFG->dirroot/filter/freemind(where$CFG->dirrootis your "moodle" directory, as defined in config.php) - unzip the downloaded package in the newly-created directory.
Installing the freemind-filter package
- download the freemind-filter package from here
above link broken, try: here
- unzip the file in
$CFG->dirroot/filter/freemind
Activating the filter
Login to Moodle as administrator and activate the filter (Site Administration -> Modules -> Filters -> Manage Filters).
Upgrading FreeMind
In the future, the FreeMind project may release a new version of the FreeMind desktop application and/or freemind-browser package. Newer versions of the desktop application may require newer versions of the freemind-browser package. If so, you (or your administrator) must repeat the freemind-browser package installation. It will never be necessary to re-install the freemind-filter package.
How the filter works
Remember that .mm file that you uploaded to your course files area? Now it's time to display it in some Moodle context, such as a Lesson, a Quiz, or a Web page. In order to do this, simply insert a link to the .mm file anywhere in your text (using the "chain" icon on the HTML editor toolbar). When your page is subsequently displayed in Moodle, users will see the mind map. This happens as a result of processing done by the filter.
The FreeMind filter scans your text for links to files with the '.mm' suffix and replaces them the corresponding mind map. Specifically:
- Any text before the link will be placed above the mind map
- Any text following link will be placed below the mind map
- The text of the link itself (if any) will be discarded
For example, suppose the original text looks like this (to see this, you would have to toggle your HTML browser into HTML mode by pressing the <> button on the browser toolbar):
Here's the outline of my novel <a href=my_novel.mm>Hahaha</a>How do you like it?
After filtering, the text will look like this:
Here's the outline of my novel<br/> <applet>....</applet><br/>How do you like it?
The page will display like this:
Here's the outline of my novel
How do you like it?
Adjusting the size of the mind map
I will describe two methods you can use to adjust the size of your mind map.
Using a table
This is the preferred method.
- Click the table icon on your HTML editor toolbar and create a 1 x 1 table
- Enlarge the HTML editor by pressing the Enlarge editor button on the toolbar (the button has an arrow pointing up to the right)
- Click inside the table cell and type some text (like "xxx")
- Select the text that you just typed ("xxx") and press the Insert link button on your editor toolbar
- browse to your .mm file
- Click the cell properties icon on the enlarged editor toolbar
- Enter 100% for both width and height
- Use the table handles to drag the table to a preliminary size for the mindmap (Note: because you don't actually see the mind map at this point, you'll have to guess)
- Save
- Preview the page you just created. It will display a mind map equal to the size of the table.
- If you like the size, you're done.
- If you want to change the size, just re-edit the page and use the table handles to adjust the size.
Specifying an absolute size in pixels
Alternatively, you can specify the applet's size in pixels in the link itself by appending a 'height' and/or 'width' parameter to the right of the filename. For example, to make a mind map 300 pixels wide by 450 pixels high, type the following into the Location box when creating the link:
http://mysite/file.php/2/my_novel.mm width=300 height=450
The parameters may be written in any order, but must follow the URL.
Now preview the mind map and see if you like the size. If not,
- Re-edit the page
- Toggle the editor into HTML mode by pressing the <> button
- Modify the height and/or width parameters
Interacting with the applet
The mind map displayed by the applet is dynamic. Left click on a node and it will fold. Left click again and it will open. Left click and drag to move the map. Right click in a node, branch, or on the canvas for an appropriate context menu. Read the FreeMind applet FAQ to find out what else you can do. One thing you cannot do is modify the underlying structure of the map. That can only be done in the FreeMind desktop application.
Freemind Flash Filter
Freemind have also released a flash version of the browser. Johannes A. Albert has developed a variation on this plugin that utilises both the flash and java browser from Freemind. You can download the flash and java version of the filter from here. This version comes with all of the browsers already packaged into it so you do not need to download anything else. Just download and extract the files into your moodle/filter/ directory and you should be ready to go.