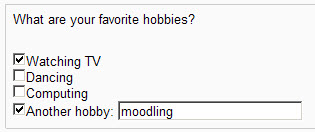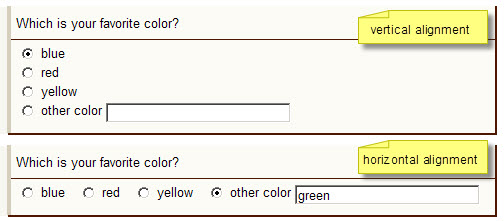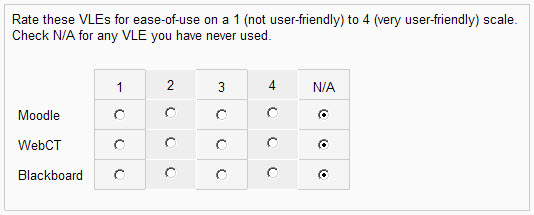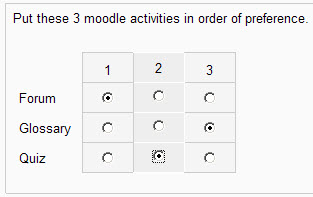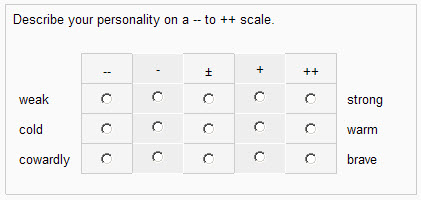Editing Questionnaire questions
Editing questions
- On the Questionnaire Editing Questions page is displayed a drop-down list of the question types available and a list of the questions already created for the current questionnaire instance (if any).
- Using the standard Moodle icons you can change the order of the questions in the questionnaire, edit or delete questions.
Common options
Question Name
You can optionally enter a Question Name for each question.
The Question Name is only used when you export responses to CSV/Excel format. If you never export to CSV, then you needn't worry about Question names at all. If you plan to regularly export your questionnaire data to CSV, then you have a choice of two options for question naming.
Option 1: significant names
In the Question Name box, enter meaningful, short and different question names for all of the questions within one questionnaire. In the CSV export file, all those question names will be prefixed with the question's actual number (= position) in the quiz. Examples:
| question number (position) in the questionnaire | question name entered by teacher | field header in csv export |
|---|---|---|
|
5
|
favorite colors | Q05_favorite colors |
|
6
|
why_use_Moodle | Q06_why_use_moodle |
|
7
|
user-friendliness (rate question with 3 possible answers: Moodle, WebCT and Blackboard) |
Q07_user-friendliness->Moodle |
Option 2: leave the Question Name boxes blank
For each un-named question, CSV export will automatically generate a question name. This is required for table header fields in the CSV and subsequent Excel tables or any statistics package you might be using. The question name generated will be based on the question number in the actual Quiz (excluding Section Text pseudo-questions, of course) e.g. Q01, Q02, ... Q99. For questions with multiple answers, such as rate-type or Likert type questions, a sub-question number will be generated (Q02_1, Q02_2, Q02_3, etc.). This type of "short-name" naming scheme is advisable for exporting your data to a statistics software. Of course, it's up to you to have your own system for remembering which abbreviated question name corresponds to which question in your questionnaire!
| question number (position) in the questionnaire | question name entered by teacher | field header in csv export |
|---|---|---|
|
5
|
Q05 | |
|
6
|
Q06 | |
|
7
|
Q07_1 |
It is quite possible (but maybe not advisable) to mix the two systems, and have within one questionnaire both named and un-named questions.
Response Required
If you select Yes, response to this question will be required, i.e. the respondent will not be able to submit the questionnaire until this question has been answered. If the respondent tries to submit a questionnaire with unanswered required questions (or, in the case of a questionnaire with more than one section, to go to the next page), a warning message will be displayed with a list of all the missing required questions in the questionnaire (or on the actual page).
Default.- No.
Note.- When you create new questions in sequence (one after the other), this parameter is carried over to subsequent questions. E.g. if you create question #1 with Response Required = Yes, then the Response Required parameter will be pre-set to Yes for question #2, etc. You can of course change this parameter at any time.
Question Text
Enter your question text in this box. The HTML editor is available, which means that you can display not only formatted text but also images or other media in a questionnaire's questions text.
Question Types
Select the type of question from the drop-down list and click on the Add selected question type button.
---Page Break---
Use this to insert page breaks in longish questionnaires. Note that if a page contains questions with required response the respondent will not be allowed to navigate to the next page unless those required responses have been given.
Check Boxes
Check boxes allow the user to select multiple answers from a list of options.
| Editing Mode | Questionnaire View | |||
|---|---|---|---|---|
|
||||
You may enter “!other” on a line to create an optional fill in the blank option. An!other box defaults to using the prompt Other: , (or the equivalent translation for Other in the current language being used). You may change this default prompt by using the format: “!other=prompt text” as shown in the example above.
Notes.-
- At the moment the length of the fill in the blank input text box is set to 25 characters and is not customizable through the online interface.
- You might provide more than one !other fill in the blank option for a Check Boxes question, but this might cause problems so it is not recommended.
- When a respondent answers a Check Boxes question which has been created as Required, and the Min. forced responses and Max. forced responses parameters have been used, then a warning message will be displayed if respondent does not check the required number of boxes.
- Note that, if the !other fill in the blank option has been created, then if it is checked by the respondent, it will count in the total of minimum/maximum required check boxes.
- If a respondent checks a fill in the blank option check box and leaves the text field empty, that box will be unchecked (upon navigating to the next page or upon submitting the questionnaire).
- If a respondent has cheked a checked a fill in the blank option check box and has filled in the text field, and later on changes his mind and unckecks that box, the fill in the blank text field will be automatically emptied (cool, ain't it?).
Date
Use the day/month/year format, e.g. for March 14th, 1945: 14/3/1945
Use this question type if you expect the response to be a correctly formatted date. The format will depend upon the language currently being used by the questionnaire respondent. For example 4/21/2007 (US); 21/4/2007 (UK); 21-4-2007 (France); etc. An example will be displayed in the questionnaire. If an "impossible" or wrongly formatted date is entered, it will either be re-written or reformatted correctly (if possible) or an error message will be displayed to the respondent. In order for dates to be correctly exported to spreadsheets such as Excel, respondent must enter a date in the 1902 to 2037 range. If a date outside this range is expected from respondents, then use the Text Box question type instead. The date question type will accept dates consisting only of a month plus a year (e.g. 12/2008 for december 2008) or only a year (e.g. 2008). However, for spreadsheet processing compatibility, such incomplete dates will be automatically transformed to complete dd/mm/yy dates, e.g. 12/2008 -> 01/12/2008 and 2008 -> 01/01/2008. You may have to explain this pecularity to your questionnaire users beforehand.
Dropdown Box
There is no real advantage to using the Dropdown Box over using the Radio Buttons except perhaps for longish lists of options, to save screen space.
Essay Box
This question will display a plain text box with x Textarea columns (or area width) and y Textarea rows (number of text lines).
If you leave both x and y to their default 0 value (or if you set it to 0), then moodle's HTML editor will be displayed with standard height and width (if available in the course/user context & user profile).
Label
This is not a question but a (short) text which will be displayed to introduce a series of questions.
Numeric
Use this question type if you expect the response to be a correctly formatted number. By using the Max. digits allowed and Nb of decimal digits parameters you can specify the length and number of decimal places required.
Radio Buttons
Radio buttons Alignment
Possible answers
You must fill in one answer per line in the Possible answers box.
Examples:
| Editing Mode | Questionnaire View | (optional horizontal display) |
|---|---|---|
|
1.Possible answers : Red |
What is your favorite color? |
What is your favorite color? |
|
2.Possible answers : Red |
What is your favorite color? |
What is your favorite color? |
|
3.Possible answers: Red |
What is your favorite color? |
What is your favorite color? |
| Questionnaire View | Text data export | |
|
4.Possible answers: Red=the color of blood |
What is your favorite color? |
The "values" Red, Blue and Black will be exported to the columns instead of standard 1, 2 and 3 numbers. |
You may enter “!other” on a line to create an optional fill in the blank option. An !other box defaults to using the prompt Other:, (or the equivalent translation for Other in the current language being used). You may change this default prompt by using the format: “!other=prompt text” as shown in Example #3 above.
Notes
- At the moment the length of the fill in the blank input text box is set to 25 characters and is not customizable through the online interface.
- It does not make sense to provide more than one !other fill in the blank option for a Radio Buttons question.
- If a respondent checks a fill in the blank option radio button and leaves the text field empty, a warning message will be displayed (upon navigating to the next page or upon submitting the questionnaire).
- If a respondent has checked a fill in the blank option radio button and has filled in the text field, and later on changes his mind and clicks a different radio button in the same question, the fill in the blank text field previously entered will be automatically emptied.
- Example #4 shows a possible "hidden" option, for exporting - in responses - named values as data instead of standard numbers. If you never export your data for studying it in stats packages you won't need this option.
Rate (scale 1..5)
Example:
Number of scale items
Nb of scale items is the number of items to be used in your rate scale. You would normally use a value of 3 to 5. Default value: 5.
Type of rate scale
- Normal (default value)
- N/A columns : Choose this if you want an N/A column to be added to the right of your Rate scale items columns.
- No duplicate choices: Choose this if you want to prevent duplicate choices in each degree column.
- This is useful if you want the respondent to rank a number of items on a 1 to n scale and to force each rank to be unique. Example: order items A, B and C in order of preference will accept: A1, B3 and C2 or A3, B2 and C1, but it will not be possible for the respondent to enter: A1, B1, C2 or A1, B2, C2, etc.
- Used in conjunction with named degrees, this No duplicate choices option can also be useful if you want the respondent to match items with named degrees, e.g. the colors red, blue, yellow with a set of physiological responses: excitement, tranquillity, concentration where one color can only match one physiological response.
- Osgood: Choose this to create a question of the Osgood's semantic differential type. This parameter must be used in conjunction with named degrees.
Possible answers
Examples.
| Editing Mode | Questionnaire View |
|---|---|
|
Ex. 1 Rate (single line) |
|
|
Ex. 2 Rate (several lines) Moodle Settings: |
|
|
Ex. 2a Rate ("ordering") This option makes it impossible to click more than one radio button per column; it is thus equivalent to an "ordering" question type. Settings: |
|
|
Ex. 3 Rate with named degrees 1=Almost Never Settings: |
|
|
Ex. 3b Rate with named degrees 1=Almost Never |
The labels "interest", "practise" and "improvement" will be saved to the columns headings in the Download as text format operation, instead of the longer labels which will be displayed to the questionnaire respondent. |
|
Ex. 4 Osgood's Semantic differential ' 1=-- Settings: Note.- To separate the pairs of words you must use a pipe character | |
Notes.- named degrees
For this question type you have two display options. The default option displays the Likert scale degrees as numbers (1...5). If you prefer to have named degrees instead of numbers, you'll have to enter those names in the Possible answers list (see Example 3 above). On each line of "possible answers" enter the degree number, immediately followed by the equal sign = immediately followed by the name you want to give to that degree.
Actually, the number preceding each named degree is only there to remind you of its position on the horizontal scale; it is not used by the programme, and you might as well use, eg. 0=Almost Never; 0=Seldom; 0=Sometimes; etc. But you must begin with a number immediately followed by the equal sign = .
If the number of named degrees in the possible answers list is different from the number determined by the value you entered in the Nb of scale items field, this will be automatically adjusted when you save the question. If you decide to use named degrees for your Likert scale, it is recommended (but not obligatory) to start your list of possible answers with the named degrees, and then to enter the various items to be scaled (e.g. "my learning focuses...", "what I learn is important", etc. in Ex. 3 above).
Example #3b shows a possible "hidden" option, for exporting - in responses - shorter label instead of the longer text values. If you never export your data for studying it in stats packages you won't need this option. Please note that the example is provided here for the Rate with named degrees question sub-type but it works for all Rate question sub-types except Osgood which requires short left and right options anyway.
Text Box
For the Text Box question type, enter the Input Box length and the Maximum text length of text to be entered by respondent.
Default values are 20 characters for the Input Box width and 25 characters for the maximum length of text entered.