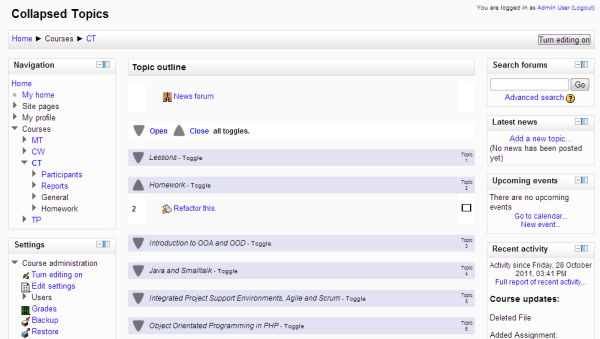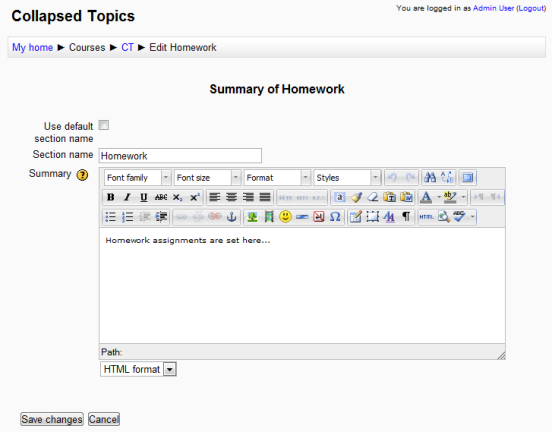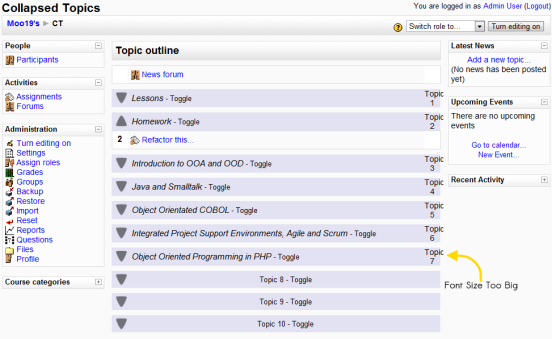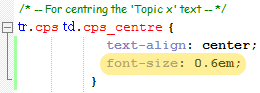Collapsed Topics course format
The Collapsed Topics course format is a contributed code module. The format is similar to the standard Topics format except that all topics (except '0') can be 'toggled' on and off. This reduces clutter in courses that have a large number of topics, lots of content in the topics or a combination of the two.
Download
You can download the format from the Modules and Plugins Database or by going to GitHub and cloning the repository alternatively by selecting one of the downloads for your version of Moodle if the database is unavailable. Full installation instructions are in the included 'Readme.txt' file.
Installing
Please follow the instructions in the supplied 'Readme.txt' file and if desired, follow this video:
<mediaplayer>http://www.youtube.com/watch?v=ydFdES-pKYc</mediaplayer>
Usage
Selecting
To select the format, simply choose it from the list of course formats in the course settings. To show / hide a topic just click on its toggle.
Setting the Toggle Text
Tick off 'Use default section name' and type in the 'Section name' box. This allows the summary to be shown as it normally is in the Topics course format (Course_homepage#Topic_format_example).
Toggle State
When refreshing the page, the state of the 'toggles' is remembered. This is on a per browser session per course basis for as long as the browser remains open. If you would like it to persist longer, please follow the instructions in the included 'Readme.txt' file.
Changing the look
Introduction
Since versions 1.9.8.1, 2.0.5.1, 2.1.5.1, 2.2.3.1 and 2.3.3.1 for Moodle 1.9.14+, 2.0.5+, 2.1.2+, 2.2+ and 2.3dev+ respectively, which were released on the 5th March 2012 the format now incorporates a means of customising the 'elements' and 'structure' of the course within Moodle on a course by course basis. The 'elements' are such things as the 'Toggle' word showing / not showing. The 'structure' is the way the sections are presented, in effect the ability to switch to the 'Collapsed Weeks' format without installing another course format. Two other structures 'Latest Week First' and 'Current Topic First' have also been added.
Demonstration
For a demonstration of this enhancement, please see the 'Collapsed Topics course format new structure' video:
<mediaplayer>http://www.youtube.com/watch?v=gvo-OseVKr8</mediaplayer>
Structure descriptions
- 'Topics' - Where each section is presented as a topic in section number order. This is identical to previous versions of the format.
- 'Weeks' - Where each section is presented as a week in ascending week order. This is identical to the 'Collapsed Weeks' course format.
- 'Latest Week First' - The same as 'Weeks' but the current week is shown at the top and preceding weeks in decending order are displayed below execpt in editing mode where the structure is the same as 'Weeks'.
- 'Current Topic First' - The same as 'Topics' except that the current topic is shown at the top if it has been set.
Fine tuning the look
Formatting
Most of the formatting is contained within the file 'topics_collapsed.css' which is fully commented to facilitate easy manipulation of specific elements. For example, if you found that in your particular web browser the 'Topic x ' text was too big...
Then you can add an addtional 'font-size:0.6em;' to the 'tr.cps td.cps_centre' class.
Per Theme Changes
You can set a different look globally or on a per theme basis by changing the following css in 'collapsed_topics.css'. Non-standard colours used to illustrate the point.
If you want a per theme look for when you allow your users to choose their own theme, move the css shown and place in your theme's css files and change as desired.
The Arrow
If you want to change the look and style of the arrow, simply change 'arrow_down.png' and 'arrow_up.png'.
FAQ
Q. How do I report an issue with Collapsed Topics?
- A. Raise an issue on Moodle Tracker or post a discussion on the Moodle Course Formats Forum
Q. Is Collapsed Topics Moodle 2.0, Moodle 2.1 & Moodle 2.2 compatible?
- A. Yes. It incorporates a change where the section name of the topic summary is used instead of the summary itself to form the words on the toggle.
Credits
Collapsed Topics has been developed by and is maintained by Gareth Barnard with invaluable input from:
- Anthony Borrow
- Frank Ralf, Matt Gibson, Howard Miller and Tim Hunt who commented on the Developer Forum
- Craig Grannell - Snub Communications who wrote the article 'Collapsed Tables' in .Net Magazine Issue 186
See also
- Collapsed Topics is the Modules and plugins database page for downloads and more information on this module. There are versions for Moodle 1.9, 2.0, 2.1 and 2.2. The Moodle 1.8 version for reference and legacy use is available from GitHub and in the downloads.
- Discussions: please create or find a discussion topic in the Moodle Course Formats Forum
- Bugs can be reported on Moodle Tracker
- Collapsed Weeks course format is a similar contributed code module.