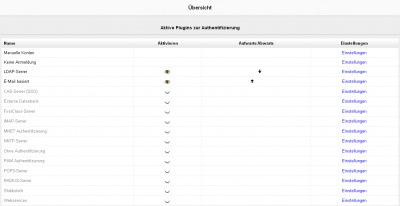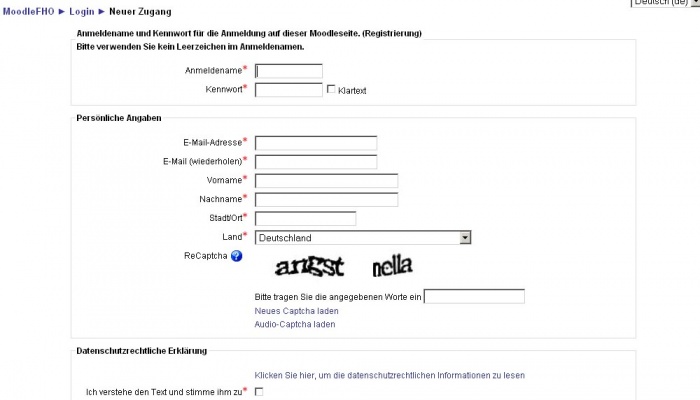Authentifizierungs-Plugins verwalten
- Authentifizierungs-Plugins verwalten
- Manuelle Authentifizierung
- Kein Login
- E-Mail-basierte Selbstregistrierung
- CAS-Server
- Externe Datenbank
- FirstClass Authentifizierung
- IMAP-Server
- LDAP-Server
- Moodle-Netzwerk
- NNTP-Server
- Ohne Authentifizierung
- PAM
- POP3-Server
- RADIUS-Server
- Shibboleth-Server
- Authentifizierung FAQ
![]() Diese Seite ist noch nicht vollständig übersetzt.
Diese Seite ist noch nicht vollständig übersetzt.
Authentifizierungsmethoden aktivieren
Als Administrator/in können Sie die systemweit verfügbaren Authentifizierungsmethoden wie folgt aktivieren:
- Klicken Sie im Block Einstellungen > Website-Administration > Plugins > Authentifizierung > Übersicht.
- Aktivieren Sie die gewünschten Authentifizierungsmethoden, indem Sie auf das entsprechende Auge-Symbol
 klicken (Auge geöffnet = Methode aktiviert, Auge geschlossen = Methode deaktiviert).
klicken (Auge geöffnet = Methode aktiviert, Auge geschlossen = Methode deaktiviert). - Klicken Sie auf den Link Einstellungen der Authentifizeirungsmethode, die Sie aktiviert haben.
- Nehmen Sie die Einstellungen für die Authentifizierungsmethode vor und klicken Sie abschließend auf den Button Änderungen speichern. Detaillierte Informationen zu den jeweiligen Einstellungen finden Sie in den Artikeln zur jeweiligen Authentifizierungsmethode.
- Konfigurieren Sie auf diese Weise alle aktivierten Authentifizierungsmethoden.
Sie können mehrere Authentifizierungsmethoden gleichzeitig aktivieren. Beim Login prüft die erste Methode in der Liste, ob Anmeldename und Kennwort richtig eingegeben wurden. Wenn das der Fall ist, wird die Person angemeldet. Wenn nicht, prüft die nächste Methode in der Liste, ob Anmeldename und Kennwort richtig eingegeben wurden. Die Methode, mit der sich die meisten Nutzer/innen authentifizieren, sollte also in der Liste am weitesten oben stehen.
Grundeinstellungen
Die Grundeinstellungen für alle Authentifizierungsmethoden werden von der Moodle-Administration auf der Seite Einstellungen > Website-Administration > Plugins > Authentifizierung > Übersicht vorgenommen.
Selbstregistrierung
Wenn Sie möchten, dass Nutzer/innen Ihre Nutzerkonten selbst anlegen (d.h. sich selbst registrieren), dann wählen Sie im Auswahlmenü Selbstregistrierung die Option E-Mail basiert (oder eine andere Methode, die Selbstregistrierung unterstützt) aus. Dann wird auf der Login-Seite ein Bereich Sind Sie das erste Mal auf dieser Website? Bitte registrieren Sie sich und ein Button Neuen Zugang anlegen? angezeigt.
Achtung: Wenn Sie die Selbstregistrierung aktivieren, besteht die Gefahr, dass Spammer unerwünschte Nutzerkonten in Ihrem Moodle-System anlegen und in Foren oder Blogs Spambeiträge generieren. Sie können dieses Risiko minimieren, indem Sie die Selbstregistrierung nur in einem begrenzten Zeitraum aktivieren oder nur bestimmte E-Mail-Domains zulassen (siehe unten). Die Authentifizierungsmethode E-Mail basiert muss dennoch in der Liste aktiviert bleiben (siehe oben), damit sich Nutzer/innen, die sich selbst registriert haben, auch nach Ablauf des Registrierungszeitraums authentifizieren können.
Taste für Gast-Login
Sie können auf der Login-Seite einen Button Gast-Login anzeigen, wenn Sie Gästen den Zugang zu Ihrer Moodle-Site erlauben wollen. Wenn Sie nicht registrierten Nutzer/innen keinen Zugang zu Ihrem System erlauben wollen, dann wählen Sie bei dieser Einstellung die Option Verbergen.
Hinweis: Das hat nichts mit dem Gastzugang zum Kurs zu tun, bei dem angemeldete Nutzer/innen Zugang einem Kurs haben können, ohne im Kurs eingeschrieben zu sein.
URL für alternatives Login
Diese Einstellung sollte mit Sorgfalt verwendet werden, da eine fehlerhafte Eingabe der URL oder ein Fehler in der Programmierung der alternativen Login-Seite dazu führt, dass Sie keinen Zugang zu Ihrer Moodle-Site mehr haben. Wenn Sie hier eine falsche Eingabe machen, müssen Sie den Eintrag direkt in der Moodle-Datenbank in der Tabelle mdl_config korrigieren (z.B. mit dem Webfrontend phpMyAdmin, wenn Sie eine MySQL-Datenbank verwenden).
URL für vergessene Kennworte
Wenn die Verwaltung von Kennwörtern außerhalb von Moodle erfolgt (z.B. wenn Sie die Authentifizierung über einen LDAP-Server laufen lassen), dann können Sie hier eine URL für den Dienst angeben, der sich um vergessene Kennwörter kümmert. Wenn Nutzer/innen auf der Login-Seite oder im Login-Block auf den Link Kennwort vergessen klicken, werden Sie zu der angegebenen Seite weitergeleitet.
Hinweis: Wenn Sie hier eine URL eintragen, dann wird die Moodle-interne Funktionalität zum Handling von vergessenenen Kennwörtern deaktiviert.
Anweisungen
Hier können Sie spezifische Anweisungen für Nutzer/innen hinterlegen, wie sich sich in Ihrer Moodle-Site anmelden können. Wenn Sie in diesem Textbereich nichts eintragen, wird keine Hilfestellung zum Login angezeigt.
E-Mail-Domains vorgeben und E-Mail-Domains zurückweisen
Wenn Sie die E-Mail-basierte Selbstregistrierung als Authentifizierungsmethode verwenden, dann können Sie zulässige E-Mail-Domains angeben, so dass sich nur Nutzer/innen mit bestimmten E-Mail-Adressen (z.B. E-Mail-Adresse der Organisation) anmelden können. Oder Sie schließen bestimmte E-Mail-Domains aus, so dass sich Nutzer/innen mit solchen E-Mail-Adressen nicht in Ihrem Moodle anmelden können.
Wenn Sie mehrere Domains angeben wollen, trennen Sie die einzelnen Einträge durch Leerzeichen, z.B.
hotmail.de yahoo.com
E-Mail-Domains bei Änderung prüfen
Wenn Sie das Häkchen aus dieser Checkbox entfernen, dann werden die E-Mail-Domains, die vorgegeben oder zurückgewiesen werden, nur bei der Registrierung geprüft. Später können Nutzer/innen die E-Mail-Adresse in ihrem Nutzerprofil ändern, ohne dass ein Prüfung auf die vorgegebenen bzw. zurückgewiesenen E-Mail-Domains erfolgt.
ReCaptcha
Captcha ist ein Programm, das unterscheiden kann, ob sich hinter einem Nutzer ein Mensch oder ein Computer verbirgt. Captcha wird auf vielen Websites verwendet, um automatisch generierten Spam zu vermeiden.
In Moodle kann Captcha verwendet werden, um bei E-Mail-basierter Selbstregistrierung das Spam-Risiko durch computer-generierte Nutzerkonten zu reduzieren.
Die ReCaptcha-Schlüssel können von http://recaptcha.net durch kostenlose Registrierung erworben werden. Sie erhalten je einen öffentlichen und einen privaten Schlüssel, die sie in die entsprechenden Textfelder ReCaptcha: Public Kex bzw. ReCaptcha: Private Key kopieren können. Zusätzlich müssen Sie im Auswahlmenü Selbstregistrierung die Option E-Mail basiert auswählen (siehe oben) und in den Einstellungen der E-Mail-basierten Selbstregistrierung ReCaptcha aktivieren. Eine detaillierte Anleitung finden Sie auch im Artikel Sicherheit_FAQ.
Profile fields data mapping and locking
Most (but not all) authentication plugins that use an external source for the user account details allow us to retrieve some user profile details (like first name, last name, email, etc.). By using the Data Mapping section on those authentication plugins configuration page we can configure what, when and how to manage all those user profile details.
These fields are optional. You can choose to pre-fill some Moodle user fields with information from the external authentication source (if you are using one), from the fields that you specify here. If you leave these fields blank, then nothing will be transferred from the external authentication source and Moodle defaults will be used instead. In either case, the user will be able to edit all of these fields after they log in.
In addition to specifying how to fill this fields, we can set how to update them (in both directions, to Moodle or from Moodle), and whether we want to lock them (so the user cannot modify their value) or not:
- Update local: When the user field will be updated from the external authentication source:
- On creation: when the user account is created during the first login
- On every login: every time the user logs in (or there is a user synchronization, for those authentication plugins that support it). Fields set to update locally should be locked.
- Update external: When the external authentication source will be updated from the user field:
- Never: never update the external authentication source from Moodle.
- On update: the external authentication source will be updated when the user profile is updated. Fields should be unlocked to allow edits.
- Lock value: To prevent users from altering some fields (e.g. students changing profile information to inappropriate or misleading information), the site administrator can lock profile fields. It's usually a good idea to lock profile fields if you are maintaining this data in the external authentication system.
- Unlocked: The field is unlocked and can be edited by the user at any time.
- Unlocked if empty: The field is unlocked if it is empty, but once the user fills in some information, it becomes locked and cannot be edited any more.
- Locked: The field is locked and cannot be edited by the user.
If you are using a mixture of authentication types (such as IMAP and manual), then the fields you map and lock in the authentication options are specific to that particular authentication plugin. Each authentication plugin has its own set of mapped and locked fields.
Remember to test the field locking by logging in with the proper type of account! If you test with a manual account but have set the field locking to apply to IMAP accounts, you will not be able to tell if it worked!