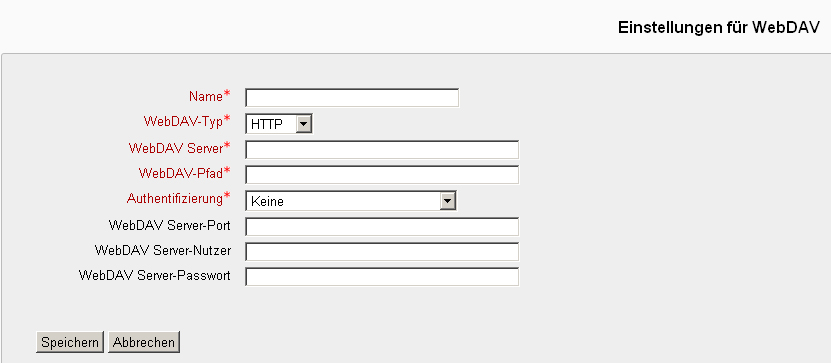WebDAV Repository
Aus MoodleDocs
Mit WebDAV (Web-based Distributed Authoring and Versioning) können Nutzer/innen Dokumente, die auf einem Webserver gespeichert sind, gemeinsam bearbeiten und verwalten. Das WebDAV Repository bietet von Moodle aus Zugriff auf diese Dateien bzw. Dokumente.
Repository aktivieren
- Melden Sie sich als Administrator/in an.
- Klicken Sie im Block Einstellungen > Website-Administration > Plugins > Repositories > Übersicht.
- Wählen Sie im Auswahlmenü WebDAV die Option Aktiviert und sichtbar.
- Markieren Sie die entsprechenden Checkboxen, wenn Sie Nutzer/innen erlauben wollen, eine WebDAV Repository Instanz im Kurs- oder Nutzerkontext hinzuzufügen.
- Klicken Sie auf den Button Speichern, um die Aktivierung abzuschließen.
Repository konfigurieren
Im nächsten Schritt müssen Sie eine Repositpory-Instanz anlegen.
- Melden Sie sich als Administrator/in an.
- Klicken Sie im Block Einstellungen > Website-Administration > Plugins > Repositories > WebDAV.
- Im Bereich Repository-Instanzen der Website klicken Sie auf den Button Repository erstellen.
- Füllen Sie das Formular aus:
- Name - tragen Sie einen Namen für die Repository-Instanz ein.
- WebDAV-Typ - tragen Sie ein, ob der WebDAV-Server unter http oder https läuft.
- WebDAV Server - Name des WebDAV-Servers
- WebDAV-Pfad - Pfad zum WebDAV-Verzeichnis
- Authentifizierung - mit welcher Methode wird der WebDAV-Nutzer authentifiziert
- WebDAV Server-Port - auf welchem Port läuft der WebDAV-Server
- WebDAV Server-Nutzer - Anmeldename des WebDAV-Nutzers
- WebDAV Server-Passwort - Kennwort des WebDAV-Nutzers
- Klicken Sie abschließend auf den Button Speichern.
Repository Rechte
Der Zugriff auf das Repository wird über die Fähigkeit WebDAV Repository sehen kontrolliert. Standardmäßig haben Administrator/innen, Kursersteller/innen, Manager/innen und Trainer/innen Zugriff auf die Serverdateien, aber nicht Kursteilnehmer/innen oder Gäste.