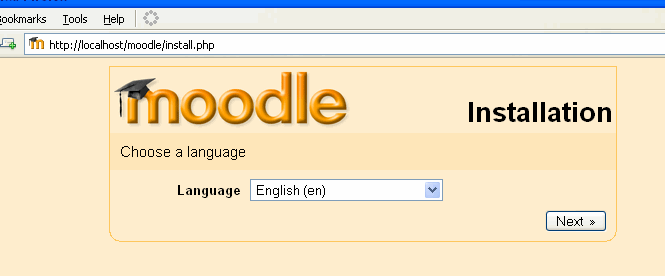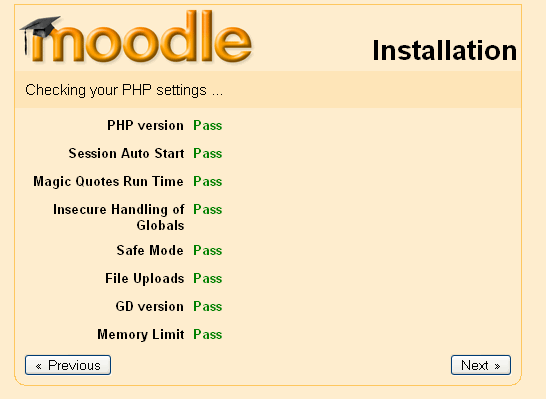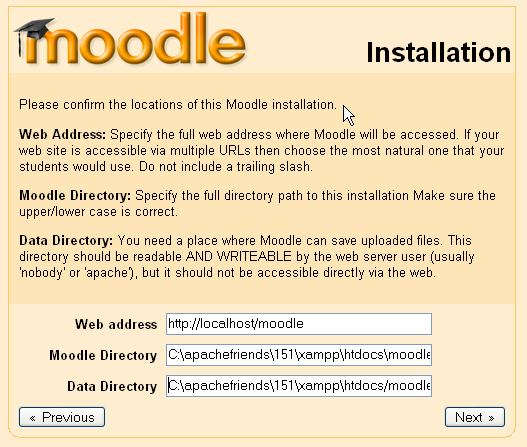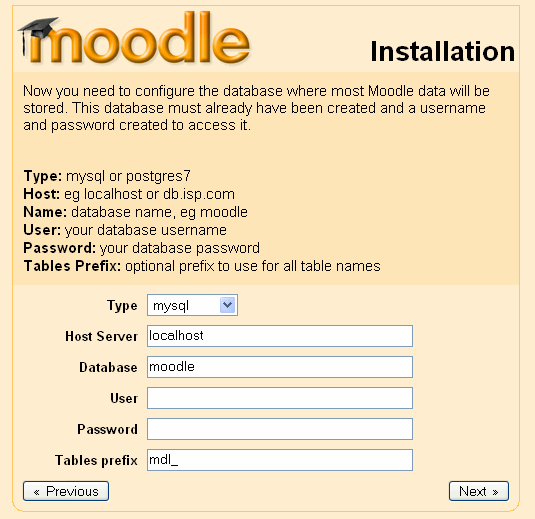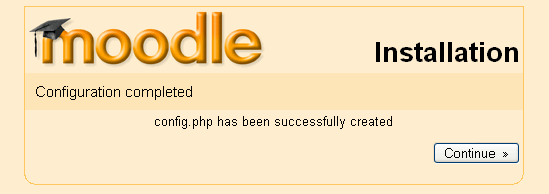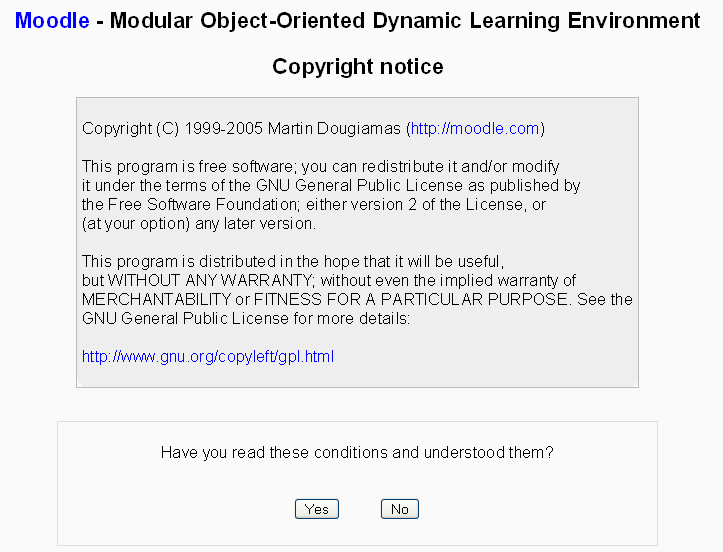Kompletne pakiety instalacyjne
Kompletne pakiety instalacyjne są dostępne w dziale pobrań, na karcie odpowiedniego systemu operacyjnego. Pakiety są przygotowywane z myślą o świeżych instalacjach na serwerze lub samodzielnym komputerze. Zauważ, że standardowe dystrybucje zawierają tylko kod Moodle'a.
Niniejszy dokument zawiera instrukcje dotyczące instalacji pakietów windowsowych. Dla systemu Mac OS X przygotowano oddzielne instrukcje.
W przypadku systemów Windows 2000 lub Windows 2003 Server dobrze jest wykonać ręczną instalację (zobacz sekcję o ręcznej instalacji w Windows).
Po zainstalowaniu pakietu dla Windows możesz zainstalować inne dodatki (np. moduły, wtyczki), które mogą zawierać więcej pików konfiguracyjnych.
Kompletne pakiety instalacyjne oprócz samego Moodle zawierają wszystkie inne wymagane programy, takie jak serwer WWW, system bazodanowy, interpreter języka skryptowego (w naszym przypadku Apache, MySQL i PHP). Dostępnych jest kilka wersji pakietów. Instrukcje zawarte na stronie z pobraniami zawierają wskazówki, pomocne podczas wyboru odpowiedniej wersji.
Zauważ: Komponenty najnowszych pakietów mogą nie być kompatybilne wstecz. Zawsze sprawdź kompatybilność wersji każdego komponentu, jeśli masz zamiar opracowywać materiały na nowszym Moodle'u, niż ten, który masz zainstalowany na swojej głównej witrynie (produkcyjnej). W skrócie, kompletne pakiety instalacyjne są przeznaczone do świeżych, czystych instalacji.
Wymagania systemowe
+ 256 MB RAM (minimum), 512 MB RAM (zalecane) + 160 MB wolnego miejsca na twardym dysku (plus dodatkowe miejsce na wgrywane z zewnątrz pliki) + Windows 98/ME (minimum) + Windows NT/2000/XP (zalecane)
Instalacja pakietu
Jak napisano powyżej, pakiet instalacyjny jest plikiem zip, zawierającym Moodle oraz programy, takie jak serwer WWW Apache, MySQL i PHP.
Pierwsze kroki
Krok 1: Pobierz pakiet dla Windows w postaci pliku zip.
Krok 2: Rozpakuj pobrany plik na wybraną partycję dysku do domyślnego katalogu C:\moodle, W:\moodle lub podobnego. Dobrym zwyczajem na tym etapie jest zmiana nazwy katalogu C:\moodle na C:\Web, C:\Xampplite czy też C:\Moodle19. Wewnątrz tego katalogu będzie podkatalog \moodle.
Krok 3: Uruchom "setup_xampp.bat" w głównym katalogu. Ten skrypt skonfiguruje Xampplite. Zauważ, że XAMPP nie tworzy żadnych wpisów w rejestrze Windows, ani nie ustawia zmiennych systemowych.
Krok 4: Teraz jesteś gotowy do uruchomienia twojego serwera WWW. Użyj pliku Xampp_start, który powinieneś znaleźć w głównym katalogu (np. C:\Xampplite). Kiedy program Xampp_start jest już uruchomiony, nie zamykaj go. Do tego celu używaj Xampp_stop. Oba te programy (Xampp_start i Xampp_stop) kontrolują zarówno Apache'a jak i MySQL.
- Alternatywnie możesz osobiście uruchamiać i zatrzymywać Apache i MySQL, używając ich plików bat, znajdujących się w głównym katalogu (np. C:\xampplite).
Krok 5: Uruchom swoją przeglądarkę i wpisz http://127.0.0.1 lub http://localhost w pasku adresu. Ujrzysz główną stronę swojej witryny lub ekran instalatora, w zależności od tego, czy Moodle jest już zainstalowany, czy nie.
Rozpocznij instalację Moodle
- W pasku adresu swojej przeglądarki wpisz ścieżkę do folderu, zawierającego pliki Moodle. W tym przykładzie jest to http://localhost/moodle, w przykładzie powyższym -- http://localhost.
- Zostanie wyświetlony domyślny ekran instalacyjny.
- Wybierz swój preferowany język (w tym przykładzie będzie używany angielski) i kliknij przycisk "Next" ("Dalej").
- Zostanie wyświetlony raport diagnostyczny. Powinien wyglądać tak, jak pokazano poniżej. Jeśli jest inaczej, prawdopodobnie będziesz musiał poprawić parę usterek.
- Kliknij przycisk "Next", aby kontynuować.
- Ścieżki dostępu do katalogów instalacyjnych zostaną pokazane. Zaakceptuj te, które są już wpisane.
- Wciśnij przycisk "Next", aby kontynuować.
- To co wpiszesz w polu "Host Server" zależy od tego, do czego zamierzasz używać tej instalacji Moodle'a.
Jeśli zamierzasz tylko trochę go potestować, wpisz "localhost". Jeśli zamierzasz testować tą instalację w sieci LAN i będziesz łączył się ze swoją witryną z innych komputerów w tej sieci, wpisz tutaj twój prywatny adres IP lub nazwę sieciową komputera hostującego serwis i słowo "moodle", oddzielone ukośnikiem: Host Server - 192.168.1.1/moodle . Jeśli będziesz testował tą instalacją przez Internet, wpisz tutaj swój publiczny adres IP, ukośnik i "moodle": twoj_adres_ip/moodle. Możesz tutaj także podać twoją nazwę domenową.
- W kolejnych polach wprowadzamy ustawienia bazy danych. Pola zostały już wypełnione pewnymi proponowanymi wartościami.
- Zalecamy podanie na tym etapie nazwy użytkownika i hasła (nie zapomnij ich).
- NIE UŻYWAJ KONTA "ROOT" BEZ HASŁA NA INSTALACJACH PRODUKCYJNYCH, GDYŻ POWODUJE TO POWAŻNĄ LUKĘ W ZABEZPIECZENIACH
- Po wypełnieniu wszystkich pól, wciśnij przycisk "Next", aby kontynuować.
- Jeśli katalog Moodle'a jest dostępny do zapisu, zostanie wyświetlony komunikat, powiadamiający o zakończonej instalacji.
- Kliknij "Continue", aby przejść dalej.
Zostanie wyświetlona notka licencyjna.
- Kliknij "Tak" ("Yes"), aby kontynuować. W większości przypadków nastąpi wyświetlenie serii stron z przyciskiem "Continue" na dole strony. W Moodle 1.8 możesz poszukać pola "Unattended". Dzięki temu przycisk "Continue" będzie wciskany automatycznie. Ten proces kończy się wypełnianiem profilu administratora, następnie następuje przejście do strony ustawień.
Gratulacje - Moodle został zainstalowany
Tak kończy się instalacja kompletnego pakietu instalacyjnego. Wystarczy wpisać http://localhost w przeglądarce, a otworzy się Moodle.
Twoim kolejnym zadaniem będzie konfiguracja Moodle'a. Zobacz Administrator_documentation#Konfiguracja lub Administrator_documentation. Nie przejmuj się, w każdej chwili możesz zmienić dowolne ustawienie, także wtedy, kiedy Moodle jest już uruchomiony.
Kwestie bezpieczeństwa (MUSISZ PRZECZYTAĆ!)
Jak wspomniano wcześniej, XAMPP nie jest przeznaczony do użytku produkcyjnego, lecz tylko dla ludzi rozwijających Moodle lub przygotowujących na nim jakieś materiały. XAMPP jest skonfigurowany w taki sposób, że developer może zmienić wszystko co chce i wszystko jest dostępne. W środowisku developerskim jest to pożądana cecha, jednak na maszynie produkcyjnej takie ustawienia mogą być tragiczne w skutkach. Oto lista brakujących zabezpieczeń w XAMPP:
Administrator MySQL (root) nie ma hasła. Demon MySQL jest dostępny z sieci. phpMyAdmin jest dostępny z sieci. Przykłady są dostępne z sieci.
Aby poprawić większość problemów związanych z bezpieczeństwem, wystarczy wywołać poniższy URL:
Hasło roota dla MySQL i phpMyAdmin oraz ochrona katalogu XAMPP może zostać ustawiona właśnie tam.
Zauważ, że w pakietach instalacyjnych Windows większość (jeśli nie wszystkie) z tych problemów zostały wyeliminowane, a wyżej podany link nie działa.
W razie wątpliwości, zajrzyj tutaj.
Ulepszenia przy Apache i MySQL
Instalacja Apache i MySQL jako usługi
(tylko dla systemów NT4 | Windows 2000 | Windows XP)
\xampplite\apache\apache_installervice.bat = ==> Instalacja usługi Apache 2
\xampplite\apache\apache_uninstallservice.bat = ==> Deinstalacja usługi Apache 2
\xampplite\mysql\mysql_installservice.bat = ==> Instalacja usługi MySQL
\xampplite\mysql\mysql_uninstallservice.bat = ==> Deinstalacja usługi MySQL
==> Po wszystkich (de)instalacjach usług, zrestartuj swój system!
Uwagi dotyczące Apache
Powinieneś używać plików bat apache_start i apache_stop, aby odpowiednio uruchoamiać i zatrzymywać Apache'a.
Rozwiązywanie problemów
Jeśli Apache działa niestabilnie, zawiesza się, nie poprawnie ładuje strony albo w ogóle nie działa (zwłaszcza na localhoście), spróbuj dodać te linie na końcu pliku C:\katalog_instalatora_moodle\apache\conf\httpd.conf
EnableSendfile Off EnableMMAP Off Win32DisableAcceptEx
Uwagi dotyczące MySQL
(1) Serwer MySQL może zostać uruchomiony przez podwójne kliknięcie
(wykonanie) mysql_start.bat. Ten plik znajduje się w katalogu,
gdzie zainstalowano xampp. Prawdopodobnie będzie do C:\xampplite\. Dokładna ścieżka do tego pliku to X:\xampllite\mysql_start.bat, gdzie "X" wskazuje na literę dysku, na którym rozpakowałeś xampp. Ten plik wsadowy uruchamia serwer MySQL w trybie tekstowym. Pierwsza inicjalizacja może potrwać kilka minut.
Nie zamykaj okna DOS -- serwer zostanie niepoprawnie zamknięty! Aby zatrzymać serwer, użyj mysql_shutdown.bat, znajdującego się w tym samym katalogu.
(2) Aby używać demona MySQL z "innodb" dla poprawienia wydajności,
wyedytuj plik "my" (lub "my.cnf") w katalogu /xampplite/mysql/bin
lub c:\my.cnf w przypadku usług Windows NT/2000/XP. W tym miejscu, uaktywnij opcję "innodb_data_file_path=ibdata1:30M". Uwaga: "innodb" nie jest zalecany dla Windows 95/98/ME.
Aby używać MySQL jako usługę w Windows NT/2000/XP, po prostu skopiuj "my ("my.cnf") do C:\my lub C:\my.cnf. Zauważ, że plik ten musi być w korzeniu C:\, inne lokalizacje nie są dozwolone. Następnie wykonaj "mysql_installservice.bat" w katalogu mysql.
(3) MySQL startuje ze standardowymi wartościami dla id użytkownika i hasła.
Domyślnym użytkownikiem jest "root", a hasłem "" (brak hasła).
Aby uzyskać dostęp do MySQL przez PHP z domyślnymi wartościami, będziesz musiał użyć poniższej składni: mysql_connect("localhost","root",""); Jeśli chcesz ustawić hasło dostępu do MySQL, użyj mysqladmin. Aby ustawić hasło "tajne" dla użytkownika "root", wpisz poniższe: \xampplite\mysql\bin\mysqladmin -u root password secret
Po zmianie hasła będziesz musiał ponownie skonfigurować phpMyAdmin, aby używał nowego hasła. Inaczej nie będzie on mógł uzyskać dostępu do baz danych. Aby to zrobić, otwórz plik config.inc.php w \xampplite\phpmyadmin\ i wyedytuj poniższe linie:
$cfg['Servers'][$i]['user'] = 'root'; // użytkownik MySQL $cfg['Servers'][$i]['auth_type'] = 'http'; // uwierzytelnianie HTTP
Aby phpMyAdmin przed uzyskaniem dostępu do MySQL uwierzytelnił użytkownika "root" za pomocą hasła.
Dobrej zabawy!
Zobacz też
- Administrator_documentation - linki pomocne w konfiguracji.
- Installation guide - Moodle for Windows on a USB Memory Stick
- Wróć do Instalacji w Windows
- Wiele serwerów WWW na jednym komputerze podobne do strony o instalacji na Windows, z pewnymi wskazówkami
- Instalacja w Windows za pomocą XAMPP -> rozwiązywanie problemów (jeśli używasz Skype).
- Instalacja AMP - dużo opisów XAMPP. XAMPP to skrót od XP, Apache, MySQL, PHP i Perl. XAMPPlite nie zawiera Perla. MAMP oznacza Mac, Apache, MySQL i PHP.
- Complete Install Packages for Mac OS X