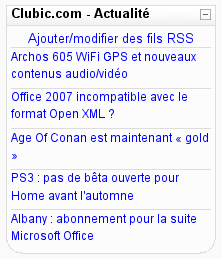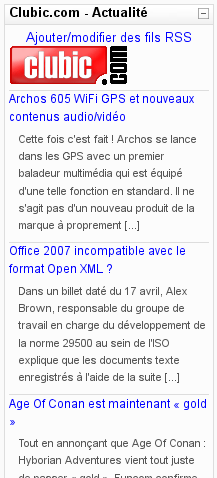« Bloc Fil RSS » : différence entre les versions
m (Typo) |
|||
| (5 versions intermédiaires par un autre utilisateur non affichées) | |||
| Ligne 1 : | Ligne 1 : | ||
[[image:Bloc_RSS_simple.png|left|222px|thumb|Un flux RSS du site Clubic, avec affichage simple]][[image:Bloc_RSS_complet.png|right|217px|thumb|Le même flux RSS, mais avec un affichage plus complet]] | |||
[[image:Bloc_RSS_simple.png|left]][[image:Bloc_RSS_complet.png|right]] | |||
Le bloc '''Fil RSS''' permet de diffuser des flux [[RSS]] de sites extérieurs dans votre cours Moodle. Dès que l'information du site extérieur est modifiée (par exemple : ajout d'un article, ou ajout d'un nouveau document), le bloc se met à jour automatiquement. Un ou plusieurs | Le bloc '''Fil RSS''' permet de diffuser des flux [[RSS]] de sites extérieurs dans votre cours Moodle. Dès que l'information du site extérieur est modifiée (par exemple : ajout d'un article, ou ajout d'un nouveau document), le bloc se met à jour automatiquement. Un ou plusieurs fils RSS peuvent être ajoutés dans votre cours en les sélectionnant dans une liste existante. La page d'accueil et les pages de cours sont des emplacements courants pour placer des blocs de fil RSS. | ||
== | == Configurer le bloc Fil RSS == | ||
Après avoir ajouté le bloc fil RSS, sélectionnez l'icône d'édition pour le paramétrer. Par défaut, cela ouvrira l'onglet ''Configurer ce bloc''. | |||
'''Afficher la description de chaque lien ?''' | |||
: | :Choisissez Oui ou Non dans le menu déroulant pour déterminer si le bloc va afficher une description de chaque article, ou juste le titre de chaque article ; le titre et la description étant tous les deux issus du site externe. | ||
'''Nombre maximum d'articles à afficher par bloc''' | |||
: | :Détermine combien d'articles seront affichés dans le bloc. Les plus récents apparaitront en premier. | ||
'''Choisir les fils RSS que vous désirez rendre disponibles dans ce bloc : ''' | |||
: | :Cochez les cases à coté de chaque fil que vous voulez afficher dans ce bloc. Vous pouvez avoir plusieurs instances du bloc fil RSS si vous voulez les séparer. | ||
'''Titre :''' | |||
:Entrez un titre pour le bloc. Si vous laissez cette zone de texte vide, le titre sera issu du flux RSS. Il pourrait alors être confus s'il y a plusieurs flux dans un seul bloc. | |||
'''Un lien vers le site original doit-il être affiché ?''' | |||
:Chaque titre d'article devrait être un lien vers l'article en lui même sur le site externe, mais vous pouvez aussi afficher un lien pour accéder directement au site externe. | |||
'''Afficher l'image du fil si disponible :''' | |||
:Certains flux RSS proposent une image ou un logo du site externe que vous pouvez afficher si vous le souhaitez. | |||
== Ajouter / Gérer les fils RSS == | |||
Tous les fils de votre site peuvent être gérés en cliquant sur l'onglet ''Gérer tous mes fils RSS'' dans le menu d'édition des fils RSS. L'administrateur peut attribuer à chaque rôle la possibilité de gérer leurs propres fils RSS. Cela créera une liste de flux RSS qui pourront être sélectionnés pour être affichés dans n'importe quel cours du site. | |||
Pour créer un nouveau fil RSS, allez sur l'onglet ''Gérer tous mes fils RSS'', puis copier/coller l'adresse URL d'un flux RSS à l'emplacement spécifié. Voici, par exemple, l'adresse URL du flux RSS des informations officielles de Moodle : http://moodle.org/rss/file.php/1/1/forum/1/rss.xml. | |||
Vous pouvez spécifier un titre pour ce flux ou laisser vide pour qu'il soit généré automatiquement. | |||
Vous avez aussi un outil de validation qui peut vous permettre de confirmer que l'adresse URL fournie est correcte. | |||
Cliquer sur ''Ajouter'' pour valider votre entrée. | |||
== Astuce == | |||
N'oubliez pas que les activités de Moodle peuvent aussi générer un flux RSS (forum, base de données... par exemple) si l'administrateur l'a autorisé, vous pouvez donc afficher le fil RSS d'une activité en particulier dans tous vos cours si vous le voulez. | |||
== Voir aussi == | == Voir aussi == | ||
* [[RSS|Flux RSS]] | |||
*[http://www.youtube.com/watch?v=wiwSZNgXuzo Vidéo (en anglais) expliquant ce qu'est le flux RSS, et comment en ajouter dans votre cours] | *[http://www.youtube.com/watch?v=wiwSZNgXuzo Vidéo (en anglais) expliquant ce qu'est le flux RSS, et comment en ajouter dans votre cours] | ||
Dernière version du 23 avril 2008 à 20:26
Le bloc Fil RSS permet de diffuser des flux RSS de sites extérieurs dans votre cours Moodle. Dès que l'information du site extérieur est modifiée (par exemple : ajout d'un article, ou ajout d'un nouveau document), le bloc se met à jour automatiquement. Un ou plusieurs fils RSS peuvent être ajoutés dans votre cours en les sélectionnant dans une liste existante. La page d'accueil et les pages de cours sont des emplacements courants pour placer des blocs de fil RSS.
Configurer le bloc Fil RSS
Après avoir ajouté le bloc fil RSS, sélectionnez l'icône d'édition pour le paramétrer. Par défaut, cela ouvrira l'onglet Configurer ce bloc.
Afficher la description de chaque lien ?
- Choisissez Oui ou Non dans le menu déroulant pour déterminer si le bloc va afficher une description de chaque article, ou juste le titre de chaque article ; le titre et la description étant tous les deux issus du site externe.
Nombre maximum d'articles à afficher par bloc
- Détermine combien d'articles seront affichés dans le bloc. Les plus récents apparaitront en premier.
Choisir les fils RSS que vous désirez rendre disponibles dans ce bloc :
- Cochez les cases à coté de chaque fil que vous voulez afficher dans ce bloc. Vous pouvez avoir plusieurs instances du bloc fil RSS si vous voulez les séparer.
Titre :
- Entrez un titre pour le bloc. Si vous laissez cette zone de texte vide, le titre sera issu du flux RSS. Il pourrait alors être confus s'il y a plusieurs flux dans un seul bloc.
Un lien vers le site original doit-il être affiché ?
- Chaque titre d'article devrait être un lien vers l'article en lui même sur le site externe, mais vous pouvez aussi afficher un lien pour accéder directement au site externe.
Afficher l'image du fil si disponible :
- Certains flux RSS proposent une image ou un logo du site externe que vous pouvez afficher si vous le souhaitez.
Ajouter / Gérer les fils RSS
Tous les fils de votre site peuvent être gérés en cliquant sur l'onglet Gérer tous mes fils RSS dans le menu d'édition des fils RSS. L'administrateur peut attribuer à chaque rôle la possibilité de gérer leurs propres fils RSS. Cela créera une liste de flux RSS qui pourront être sélectionnés pour être affichés dans n'importe quel cours du site.
Pour créer un nouveau fil RSS, allez sur l'onglet Gérer tous mes fils RSS, puis copier/coller l'adresse URL d'un flux RSS à l'emplacement spécifié. Voici, par exemple, l'adresse URL du flux RSS des informations officielles de Moodle : http://moodle.org/rss/file.php/1/1/forum/1/rss.xml.
Vous pouvez spécifier un titre pour ce flux ou laisser vide pour qu'il soit généré automatiquement.
Vous avez aussi un outil de validation qui peut vous permettre de confirmer que l'adresse URL fournie est correcte.
Cliquer sur Ajouter pour valider votre entrée.
Astuce
N'oubliez pas que les activités de Moodle peuvent aussi générer un flux RSS (forum, base de données... par exemple) si l'administrateur l'a autorisé, vous pouvez donc afficher le fil RSS d'une activité en particulier dans tous vos cours si vous le voulez.