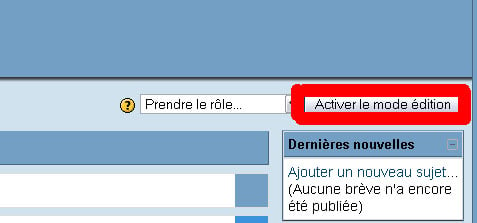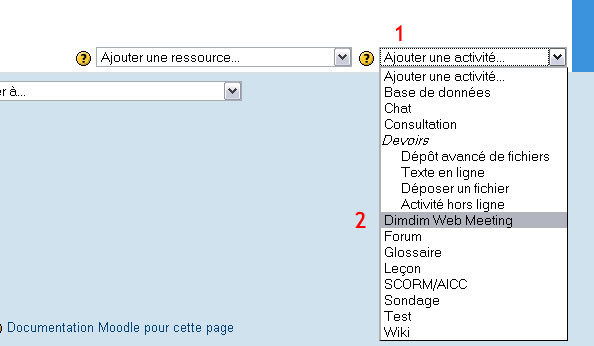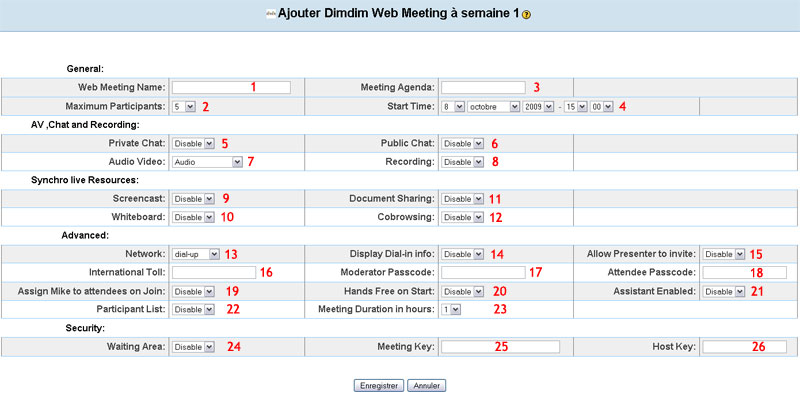mod/dimdim/mod
De MoodleDocs
(Adaptation libre de la documentation officielle de DimDim)
Paramétrage du module Dimdim Web Meeting
Pré requis :
- Installer Moodle (version 1.7.x ou supérieure)
- Installer Dimdim 4.5 (procédure disponible ici)
- Configurer correctement le fuseau horaire dans Moodle
- Configurer correctement le host name et le port du serveur Dimdim (se référer au Moodle-Dimdim Integration Guide)
- Avoir créé une catégorie de cours et un cours et y avoir inscrit un professeur et au minimum un étudiant
Créer un Dimdim Web Meeting :
- Connectez-vous à Moodle en tant que professeur (ou administrateur)
- Rendez-vous dans le cours approprié et cliquez sur le bouton Activer le mode édition en haut à droite
- Cliquez sur Ajouter une activité..., puis Dimdim Web Meetings dans la liste déroulante
Paramétrage de Dimdim :
- Général :
- 1. Web Meeting Name : Nom donné au meeting dans le cours. Attention, ce nom n'apparait pas dans l'interface Dimdim !
- 2. Maximum Participants : Nombre maximum de participant. La version open-source de Moodle en autorise un maximum de 20 par session.
- 3. Meeting Agenda : Nom de l'agenda Dimdim (à vérifier - n'apparait nulle part).
- 4. Start Time : Date et heure précise du meeting (Jour Mois Année - Heure Minute).
- AV ,Chat and Recording:
- 5. Private Chat : Activer / Désactiver le chat privé avec un participant.
- 6. Public Chat : Activer / Désactiver le chat public.
- 7. Audio Video : Choix du type de meeting (uniquement audio, uniquement vidéo, audio et vidéo, aucun des deux).
- 8. Recording : Activer / Désactiver l'option d'enregistrement du meeting. L'activation de l'enregistrement doit se faire manuellement dans l'interface Dimdim par le modérateur.
- Synchro live Resources:
- 9. Screencast : Activer / Désactiver le partage d'écran.
- 10. Whiteboard : Activer / Désactiver le tableau blanc.
- 11. Document Sharing : Activer / Désactiver le partage de document.
- 12. Cobrowsing : Activer / Désactiver la navigation sur internet.
- Advanced:
- 13. Network : Type de connexion utilisée.
- 14. Display Dial-in info : Activer / Désactiver l'écran d'option.
- 15. Allow Presenter to invite : Activer / Désactiver la possibilité d'inviter d'autres participants.
- 16. International Toll : Activer / Désactiver le code international (?)
- 17. Moderator Passcode : Activer / Désactiver le mot de passe du modérateur.
- 18. Attendee Passcode : Activer / Désactiver le mot de passe des participants.
- 19. Assign Mike to attendees on Join : Activer / Désactiver le microphone pour les participants. si l'option est désactivée, le modérateur devra assigner manuellement l'utilisation du microphone aux participants.
- 20. Hands Free on Start : Activer / Désactiver l'option main-libre (?)
- 21. Assistant Enabled : Activer / Désactiver l'aide.
- 22. Participant List : Activer / Désactiver l'affichage des participants.
- 23. Meeting Duration in hours : Durée du meeting en heures. Si le meeting doit durer plus longtemps, le modérateur sera averti automatiquement et aura la possibilité de prolonger la durée du meeting.
- Security:
- 24. Waiting Area : Activer / Désactiver la participation automatique. Si cette option est activée, le modérateur devra autoriser ou non un participant à se connecter.
- 25. Meeting Key : Code à saisir par le participant pour participer au meeting.
- 26. Host Key : Code à saisir par le modérateur pour participer au meeting.