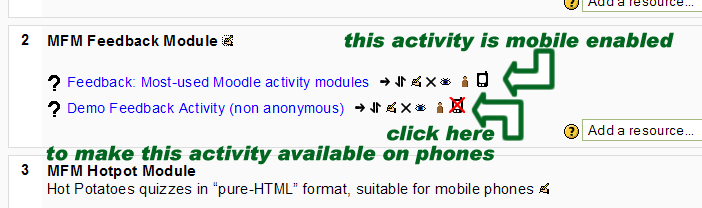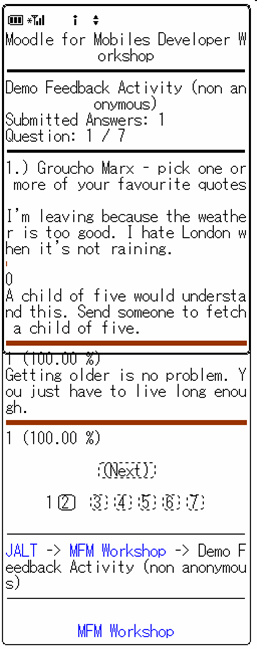MFM feedback activity: Difference between revisions
From MoodleDocs
Jamie Pratt (talk | contribs) No edit summary |
Jamie Pratt (talk | contribs) No edit summary |
||
| Line 6: | Line 6: | ||
** Go to the course and section you want to add the activity to. | ** Go to the course and section you want to add the activity to. | ||
** Select Add a Feedback Activity from the drop down list. | ** Select Add a Feedback Activity from the drop down list. | ||
* In the course view a teacher can easily enable an activity by clicking on the ‘mobile enable’ button as below : | |||
[[Image:mfm-3.png]] | |||
* Here you see a feedback activity as it would appear on a mobile phone : | |||
[[Image:mfm-feedback.png]] | |||
Feedback activities are always paginated so there is only on question per page. All other options for setting up a feedback activity work the same as they do when a student does the activity from a normal browser on a PC eg. a teacher can choose to : | |||
* Display analysis of results to students. | |||
* Make an anonymous / non anonymous poll so that a teacher can view the answers of each student or not. | |||
* Allow multiple submission of answers. | |||
Revision as of 10:09, 22 June 2006
Setting up a mobile enabled feedback activity :
- We set up a Feedback Activity as usual.
- Log in as a teacher.
- Turn on editing.
- Go to the course and section you want to add the activity to.
- Select Add a Feedback Activity from the drop down list.
- In the course view a teacher can easily enable an activity by clicking on the ‘mobile enable’ button as below :
- Here you see a feedback activity as it would appear on a mobile phone :
Feedback activities are always paginated so there is only on question per page. All other options for setting up a feedback activity work the same as they do when a student does the activity from a normal browser on a PC eg. a teacher can choose to :
- Display analysis of results to students.
- Make an anonymous / non anonymous poll so that a teacher can view the answers of each student or not.
- Allow multiple submission of answers.