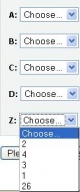Lesson question types
The purpose of this page is consolidate instructions concerning Lesson questions. While Lesson questions are similar to those found in Quiz and the Question Bank, they are different.
Common features of a Lesson Question page
add the common features so they will have to repeat in each of the question types below.
A lesson question page has areas for title, content, answers, responses and jumps. Depending up the lesson settings, each answer maybe assigned a specific score. Each question type has a slightly different look. I
The content and answer blocks have the HTML toolbar available
Title
The title and content sections are the same as for a branch page. Again, the page title can be important, don't give away the answer!
In some learning situations, the teacher will put lesson material in the page content. At the bottom of the content section, they put the question the student must answer. In other lessons, the question will be the content.
- Content
HTML Editor
Answers
Answers are the choices the student must make. In a question, these can take different forms and show up below the content section page. Each of the question types has its own type of answer. The help button next to Answer offers a good description of each type. The most common is multiple choice. We will use this type in our examples.
The default answer for a question with all blank answers is "continue".
The order of the answers will appear to be random to the students. In other words, two students looking at the same question, will see the answers in a different order. Unlike a Quiz, there is no Lesson setting to turn off the "shuffle".
When form permits, a good practice is to always enter the correct answer(s) first. Moodle does not like skipped answers.
There is also the ability to use all the content editing tools in each of the answers. For example, one answer could be a picture, another text. Normally it is turned off, but checking the box and pressing the redisplay button at the bottom of the page in edit mode, will turn it on.
HTML Editor
Response
Every question can have a default or teacher designed response for an answer. Different types of questions use the response field differently. Version 1.7 has a Lesson setting that can turn off the default response.
Each answer can have a unique response in a multiple choice and true/false. There can only be a correct and wrong answer response for multichoice, matching, short answer and numeric questions.
If you want a student to be taken directly from one question to the next irrespective of their answer being correct or incorrect: in the Lesson Settings, set Maximum number of attempts: to "1" and in Version 1.7 Display default feedback to "no".
In earlier versions without the display feedback option, a default response message will still be displayed to the student upon answering each question. Of course you can always enter your own response for every or any answer. However if you want no visible message displayed after the answer, then make sure your enter the special character called a non-breaking space as response in text mode. You will type this in text mode: (Ampersand nbsp semicolon).
This task is a little easier for those who import questions, just enter the as the response and you will achieve the desired effect in the Lesson.
Jumps
Jumps determine what happens after a student makes a choice. See Jumps for more details. Their use is the same as a Branch page jump. Make sure you check lesson settings and flow control to see what will happen if you don't put in an answer or jump for a correct answer.
Usually the presentation mode default for a question with all blank answers is "Next Page". The default for Correct answer is "Next Page. For a wrong answer the default is "This Page." See Lesson Flash Card for lesson setting that create a different random navigational order for the student.
Each answer can have a unique jump in a multiple choice and true/false. There can only be a correct and wrong answer jumps for multichoice, matching, short answer and numeric questions.
- Score
he score is used with "custom scoring". It serves as the basis for grading each specific answer. It can be a positive or negative number. The default is 1 for a correct answer and 0 for a wrong answer. It is possible to use other scoring methods which ignore this value. See - link- for a better description of grading and scoring a lesson.
added from adding question pages
Other at bottom
There are several buttons at the bottom of a question page. Save and Cancel should explain themselves. Redisplay is used after the "use HTML Editor" box is checked on the answer.
Types of questions available within a lesson
Multiple choice
In a multiple choice question, the student is given a question and a list of answers. Moodle can shuffle the answer list every time the question is view by a student. In a multiple choice question, the student selects one answer.
Questions can use pictures. Indeed, pictures can be used as answers when the HTML editor is turned on and the page reloaded. Each answer in a multichoice question can be scored separately. It is possible to give a negative score for an answer, or partial credit for a wrong answer. The teacher can give a response based upon the answer selected by the student.
With multianswer box checked
With the multianswer box checked by the teacher, a multiple choice question has less flexibility for the teacher. In this type of question, the student selects 1 or more answers from the list.
An example of a multianswer question is:
- Which of the following are mammals?
- - A dog
- - A cow
- - A fly
- - A buttercup
To ensure the multianswer feature works, all correct answers should be in first lines of the answer list, receive the same score (let say 1), response and jump to the same page. Then wrong answers go with the same score (usually 0), response and jump to the same page. In other words you should have two groups of answers (correct answers first and then incorrect ones) with the identical scores, responses and jumps for each group.
See also Multiple_Choice_question_type which is a quiz question and works differently.
Short answer
In a short answer question the student is expected to answer with one word or a few words. Short-Answer question type gives more information about this kind of question
Starting with Moodle 1.6, there are two different student answer analysis systems available for the Short Answer type of question in the Lesson Module: the simple system and the new regular expressions system. The simple system is the default and is the same used by the Quiz Module. There is a "Use Regular Expressions" option box on the Edit Question Page screen in the Lesson Module.
We suggest first reading about the Short answer question page with the examples of the "simple analysis", and then read the Short answer analysis page that gives more information about "Regular Expression analysis".
from quiz short answer type
In a short answer question, the student types in a word or phrase in response to a question (that may include a image). Answers may or may not be case sensitive. The answer could be a word or a phrase, but it must match one of your acceptable answers exactly. It's a good idea to keep the required answer as short as possible to avoid missing a correct answer that's phrased differently.
The Quiz and Lesson modules both have short answer question types. The analysis of the question given below works for both modules. However there is another analysis type available for Lesson which is not available in a Quiz (see note below).
Short Answer Question set-up
- Select the question category
- Give your question a descriptive name.
- Create the question text. If you're using the HTML Editor, you can format the question just like a word processing document.
- Tip: if the answer is intended to fill a gap in the text, use underscores to indicate where the gap is.
- Select an image to display if you want to add a picture to the question (see step 4 in Multiple Choice question type for more detail).
- Set the 'default question grade' (i.e. the maximum number of marks for this question).
- Set the 'Penalty factor' (see Penalty factor below).
- Moodle 1.7+: If you wish, add general feedback. This is text that appears to the student after he/she has answered the question.
- Choose whether the answers are case-sensitive. Case sensitivity can be tricky where capitalization is important. Will you accept george washingtion as well as George Washington as an answer?
- Next, fill in the answers you will accept. You could give common misspellings partial credit with this option. If the "Case sensitive" option is selected, then you can have different scores for "Word" or "word". Use wildcards to allow for variants on a word.
- Add grade for each answer.
- Create feedback for any and all answers. This will appear if the student enters that answer.
- Note: It is good practice to add a single wild card * for the last answer, so you can create a feedback response and a score for all other answers students might have.
- Click Save Changes to add the question to the category.
Short answer wildcard usage
You can use the asterisk character (*) as a wildcard to match any series of characters. For example, use ran*ing to match any word or phrase starting with ran and ending with ing. If you really do want to match an asterisk then use a backslash like this: \*
If you want one question with the two answers fuel and oxygen, you ought to be able to limit the number of variants by writing fuel*oxygen 100%. This would accept "fuel oxygen", "fuel, oxygen", "fuel; oxygen", "fuel and oxygen", "fuel & oxygen" "fuel oxygen", "fuel und oxygen" "fuel&&oxygen". It would even accept "fuel or oxygen", "fuel but not oxygen" "fuel|oxygen" which might not be so good but you can never be completely safe!
Here are some answers and scores for a question "What does a rocket burn?".
oxygen*fuelwith a score 100%*fuel*with a score 50%*oxygen*with a score 50%*air*with a score 40%*with a score of 0%
The order of the answers is important. The answers are evaluated from 1st to last. When a match is found the process stops. If no match is found the question is scored wrong and the general response is used. It is a good practice to put a wild card as the last answer so the evaluation process knows what to do when nothing above it matches.
Without wildcards, the answers are compared exactly, so be careful with your spelling!
Short answer feedback for wrong answers
When you wish to have short answer type questions, you naturally have a limited number of variations that would be acceptable. So in case you wish to give a feedback in case of a wrong answer, you must spell out the right answers exactly and then use * as a final answer which will have grade as zero, and feedback will be the one for wrong answer.
Effectively, ANYTHING other than the specific answers mentioned by you will be treated as this option due to wildcard and will be deemed wrong; it'll give 0 marks and show the feedback for a wrong answer.
Here is an example:
What is a rabbit?
answer1: animal
feedback: right
grade: 100%
answer2: mammal
feedback: right
grade: 100%
answer3: vertebrate
feedback: right
grade: 100%
answer4: *
feedback: ouch! that was wrong
grade: none
Remember: you cannot do negative marking in this type and ANYTHING other than your right answer will be treated as option 4 due to the wildcard and given that feedback and zero marks.
Short answer Tip: Prototype your questions
You may like to prototype your short answer questions to catch common acceptable answers you hadn't thought of. Start out by creating a few acceptable answers, then include the question in a quiz for no points. Be sure to tell students you are testing a new question. Once the quiz is over, review students' answers and add their acceptable answers to the list.
True / false
add picture of T/F question in edit mode.
The True/False question type is a special case of the multiple choice question. The student is prompted to choose which is the correct option. See multiple choice question above for details.
- T/F is NOT a special case, because you can not mark both answers as correct.--Chris collman 08:47, 26 June 2008 (CDT)
from quiz instructions for t/f
A student is given only two choices for an answer in this kind of question: True or False. The question content can include an image or html code.
When feedback is enabled, the appropriate feedback message is shown to the student after the answer. For example, if the correct answer is "False", but they answer "True" (getting it wrong) then the "True" feedback is shown.
Note that the True/False question type in a Lesson module is quite different. It is effectively the same as the Multiple Choice question type in a Lesson, but with only 2 responses. See Lesson_module#Multiple_choice.
T-F Question set-up
- Give the question a title name - this allows you to identify it for jumps.
- Enter a question in the 'question text' field.
- Select an image to display if you want to add a picture to the question. For the student, it appears immediately after the question text and before the choices.
- Set the 'default question grade' (i.e. the maximum number of marks for this question).
- Set the 'Penalty factor' (see Penalty factor below).
- Moodle 1.7+: If you wish, add general feedback. This is text that appears to the student after he/she has answered the question.
- Select the correct answer - true or false.
- Finally, provide feedback for each of the answers 'true' and 'false'.
- Click 'Save changes'
Matching questions
Matching questions consist of a list of names or statements, or pictures which must be correctly matched against another list. For example "Match the letter with its position in the alphabet. One list would have A, B, C, D, Z and the other in a pull down menu next to each item would have 2, 4, 3, 1, 26 .
Unlike the Multichoice question where the choices are shown in a random order, the first list of items in a Matching question is not shuffled but shown in the same order as entered. The second list is scrambled. Each match contributes to the question score. There is no feedback on this type of question.
See Matching question type for more information.
Matching questions have a content area and a list of names or statements which must be correctly matched against another list of names or statements. For example "Match the Capital with the Country" with the two lists "Canada, Italy, Japan" and "Ottawa, Rome, Tokyo". In the Quiz Module, each match is equally weighted to contribute towards the grade for the total question.
Grading a matching question
- Each sub-question is equally weighted to contribute towards the grade for the total question. For example a student who correctly matches 3 of the 4 possible matches will receive 3/4 or 75% of the total possible score for that question.
- The 'penalty factor' only applies when the question is used in a quiz using adaptive mode - i.e. where the student is allowed multiple attempts at a question even within the same attempt at the quiz. If the penalty factor is more than 0, then the student will lose that proportion of the maximum grade upon each successive attempt. For example, if the default question grade is 10, and the penalty factor is 0.2, then each successive attempt after the first one will incur a penalty of 0.2 x 10 = 2 points.
Repeated entries in matching question
It is possible to have repeated entries in one of the lists but care should be taken to make the repeats identical. For example "Identify the type of these creatures" with the lists "Ant, Cow, Dog, Sparrow" and "Insect, Mammal, Mammal, Bird".
Ordered answers in matching questions
In the Lesson module,the answer list is always shuffled.
Consider the question "Match the letter with its position in the alphabet" with the question list "1, 2, 3, 4" and answer list "A, B, C, D". The answer list is always shuffled for each student in the pull down list of the possible matches. Thus the student may see possible answers as "D, C, A, B".
Version differences in matching questions
- From Moodle 1.7 onwards, there can be more answers than questions. This makes it harder for the student if they do not know the right match. The extra answers are added by leaving the question field blank.
Lesson Module matching questions
- In the Lesson Module, all matches must be right for the question to be scored as correct.
- What is called the question list in a Quiz, does not shuffle in the Lesson Module. In the earlier example, A, B, C , D will always be in that order and 1,2,3,4 will always be shuffled in the Lesson Module.
- Lesson Module has an "answer" and a "matching answer" instead of a "question" and "answer".
- In Lesson Module there has to be matching pairs. It is not possible to have 4 items in one list to match with 1 of 5 items in another list. Both lists will be equal in their number.
Lesson Module version differences matching questions
- In Moodle 1.5, when creating this type of question the items for the first list go into the Answer boxes and items for the second list go into the Response boxes. Once created a more sensible labeling scheme is shown. When the student successfully matches the items the jump on the first answer is used. An unsuccessful answer jumps to the page on the second answer. The question does not support custom responses, the student is told how many matches are correct or if all the matches are correct.
- In Moodle 1.6, when the student successfully matches the items, the Correct answer jump is used. An unsuccessful answer jumps to Wrong answer jump. The question supports only 2 response (= feedback) messages: the Correct response message is displayed if all matches are correct, and the Wrong response message otherwise.
Tips and tricks for matching questions
- Matching questions look better on screen if you put the longer piece of text in the question and not the match. For example, when vocabulary matching put the single word in the match and the definition sentence in the question. Otherwise the drop down for long questions will be awkward to use and difficult to read.
- Matching questions in a Lesson module are slightly different than in a Quiz module when the teacher is in edit mode. For example, there are scoring differences and a quiz does not use jumps.
Numerical Question
This type of question requires a number as the answer. In it's simplest form it requires just one answer to be specified. For example "What is 2 plus 2?", where 4 is the correct answer. A numerical question will also accept a number in a range as being correct. The answers are similar to short answer, where the order that the teacher lists the answers is important.
See Numerical question type for more information.
The lesson numerical question differs from the numerical quiz question and the numerical embedded question (Cloze), in a couple of ways when it evaluates answers. For example there is no wild card.
added from Quiz
From the student perspective, a numerical question looks just like a short-answer question. The difference is that numerical answers are allowed to have an accepted error. This allows a continuous range of answers to be set.
For example, if the answer is 30 with an accepted error of 5, then any number between 25 and 35 will be accepted as correct.
Numerical questions, in Moodle 1.6 and earlier, can also have case-insensitive non-numerical answers. This is useful whenever the answer for a numerical question is something like N/A, +inf, -inf, NaN etc.
There is a numerical question type included in the embedded / CLOZE question type which functions similarly to this one.
From Moodle 1.7 onwards, questions may have different answers with different levels of accuracy. That lets you create questions like "What is a root of x^2 - 3x + 2?" and award different levels of credit depending on the accuracy of the answer.
In Moodle 1.7 text answers are no longer allowed - Short-Answer question type should be used instead.
Numeric Question set-up
- Give the question a title
- Enter a question in the 'question text' field. This can include an equation - Moodle has a couple of text filters that allow you to type an equation and have it properly typeset when displayed. The Algebra filter is very good for writing common mathematical expressions in a simple way. More complicated expressions may be written using the TeX filter. Filters (administrator) contains information for administrators on how to enable these filters. Alternatively, select an image to display if you want to add a picture to the question.
- Select an image to display if you want to add a picture to the question. For the student, it appears immediately after the question text and before the choices.
- Set the 'default question grade' (i.e. the maximum number of marks for this question).
- Set the 'Penalty factor' (see Penalty factor below).
- Moodle 1.7+: If you wish, add general feedback. This is text that appears to the student after he/she has answered the question.
- Now enter the first accepted answer(s). Note: Floating point numbers, e.g. 23.4, may also be written as 23,4 or 2.34E+1.
- Enter an accepted error for this answer. This is the range above or below the answer that Moodle will accept as a match. For example, if the correct answer is 5, but you will accept 4 or 6 as answers, your accepted error is 1.
- Enter a grade for this answer.
- Enter feedback for the accepted answer. This is the text that the student will see if they enter a number within the accepted error of the answer.
- Repeat for each of the answers you want to accept. Moodle 1.7+: You can provide feedback for all wrong answers by using a wildcard, i.e. the asterisk character (*), as an answer with grade 'None'.
- Units can also be specified. For example, if you enter a unit of 'cm' here, and the accepted answer is 15, then the answers '15cm' and '15' are both accepted as correct. You can also specify a multiplier. So, if your main answer was 5500 with unit W, you can also add the unit kW with a multiplier of 0.001. This means that the answers '5500', '5500W' or '5.5kW' would all be marked correct. Note that the accepted error is also multiplied, so an allowed error of 100W would become an error of 0.1kW.
- Click 'Save changes' to add the question to the category.
Numeric questionTips and tricks
- Remember that numerical questions in the Quiz module are slightly different than those in the Lesson module.
Numeric question Error messages
Essay Questions
Short essay questions were introduced in Moodle version 1.5. These are meant for short, paragraph or two type of essays one often finds on exams. Thus we did not use the html editor, preferring a simple text field. For longer essays, the assignment module is a better choice.
The student simply enters their essay in the box provided. The teacher sees ungraded essay questions when opening the lesson. After grading, the teacher can email their responses to the student.
Essay Question set-up
- Give the question a descriptive name - this allows you to identify it in the question bank.
- Enter the question in the 'question text' field
- Select an image to display if you want to add a picture to the question. For the student, it appear immediately after the question text.
- Set the 'default question grade' (i.e. the maximum number of marks for this question).
- Moodle 1.7+: Add 'General Feedback' if required. This is text that appears to the student after he/she has answered the question. Note that this is effectively the same as the subsequent 'Feedback' field. The only difference is that General Feedback always appears at the bottom of the question, even after the grade and teacher's comments have been added.
- Add feedback if required. This is text that appears to the student after he/she has answered the question. See 'General Feedback' above if using Moodle 1.7 or higher.
- Click Save changes
Essay Question grading
The essay question will not be assigned a grade until it has been reviewed by a teacher and manually graded. Until that happens, the student's grade will be 0.
To grade a student's answer in a quiz, use the manual grading tab on the Results section of the quiz. When manually grading an essay question, the grader is able to enter a custom comment in response to the essay and assign a score for the essay.
Essay questions in a Lesson
To grade lesson essay questions, first click on the name of the lesson in your course page. If there are essay questions to be graded, there will be a link saying "Grade essay questions". This link will open a screen showing how many ungraded essay questions there are. Ungraded essay questions will be in listed in red. Click the link for the essay you wish to grade.
The essay grading screen shows the title of the question, the student's essay response, and a place you can write optional comments and give the essay a score. Click the Submit grade button to record your score and comments. Graded questions will be displayed in green. Repeat the process to finish grading. Click the "Email graded essays" link to email your responses to your students.