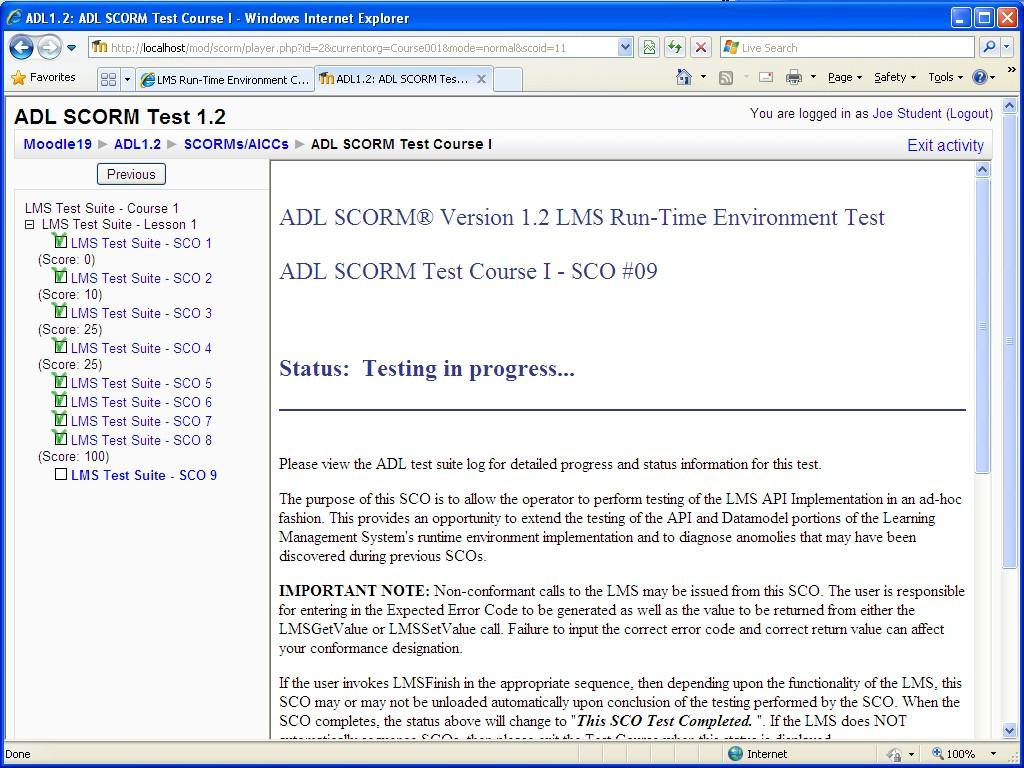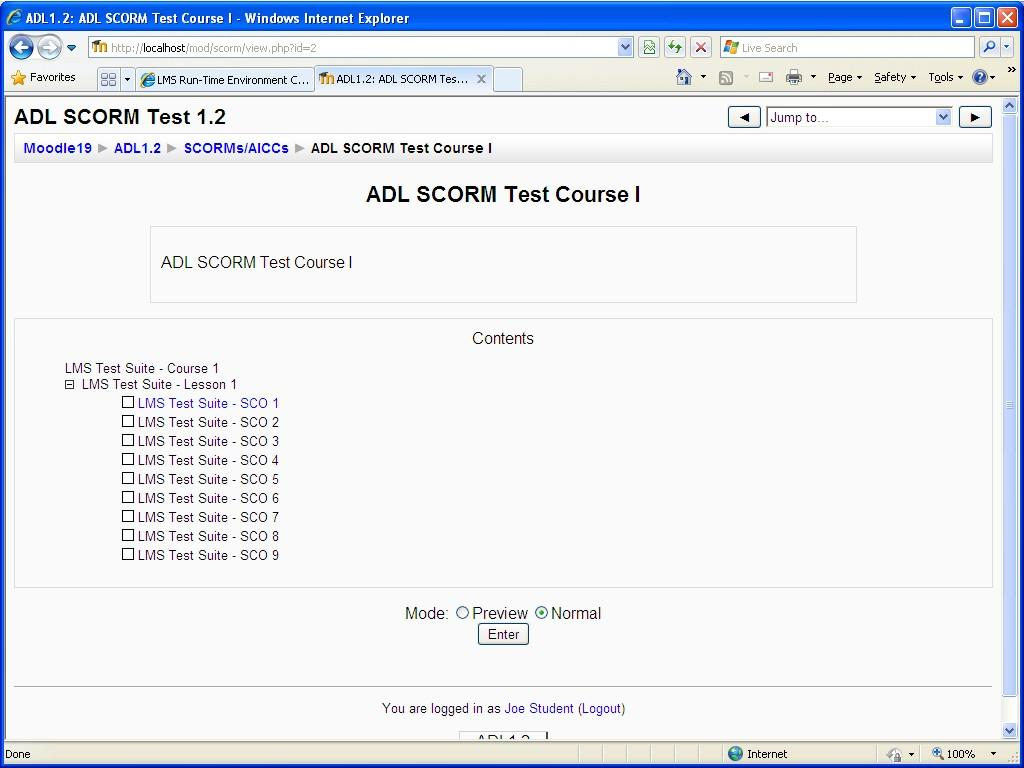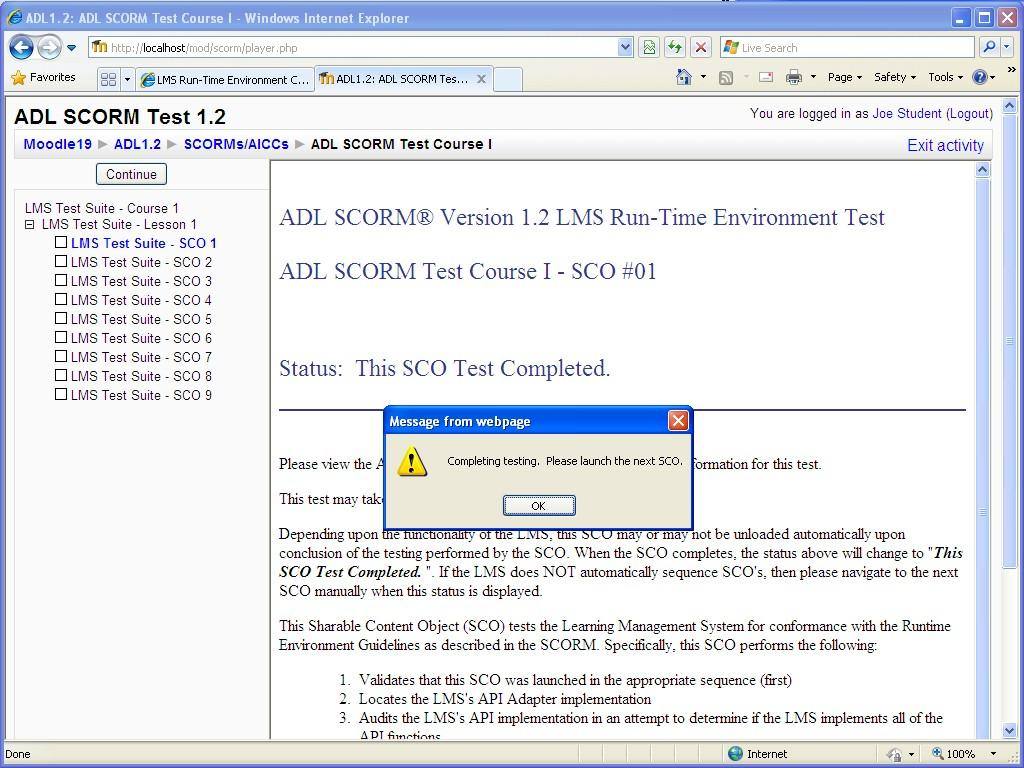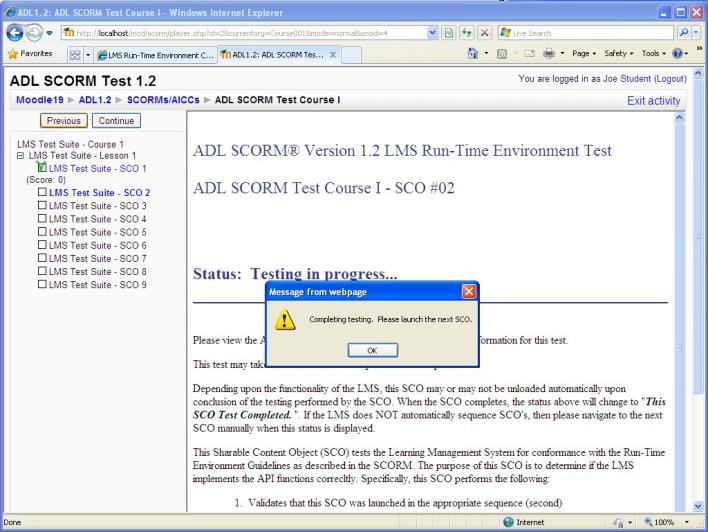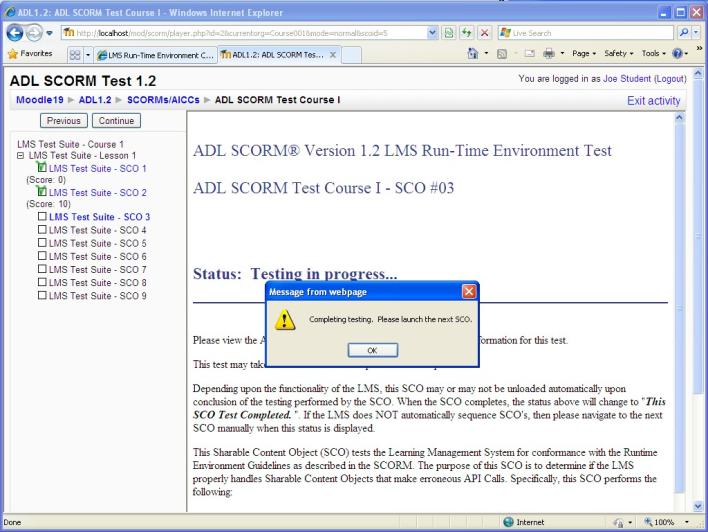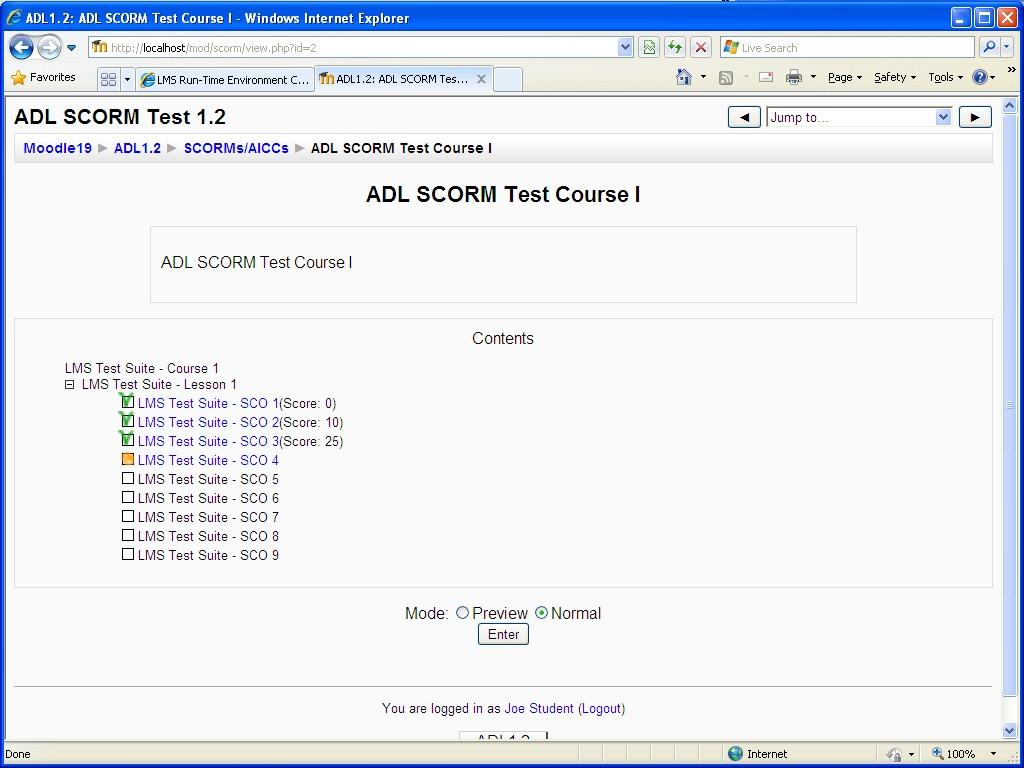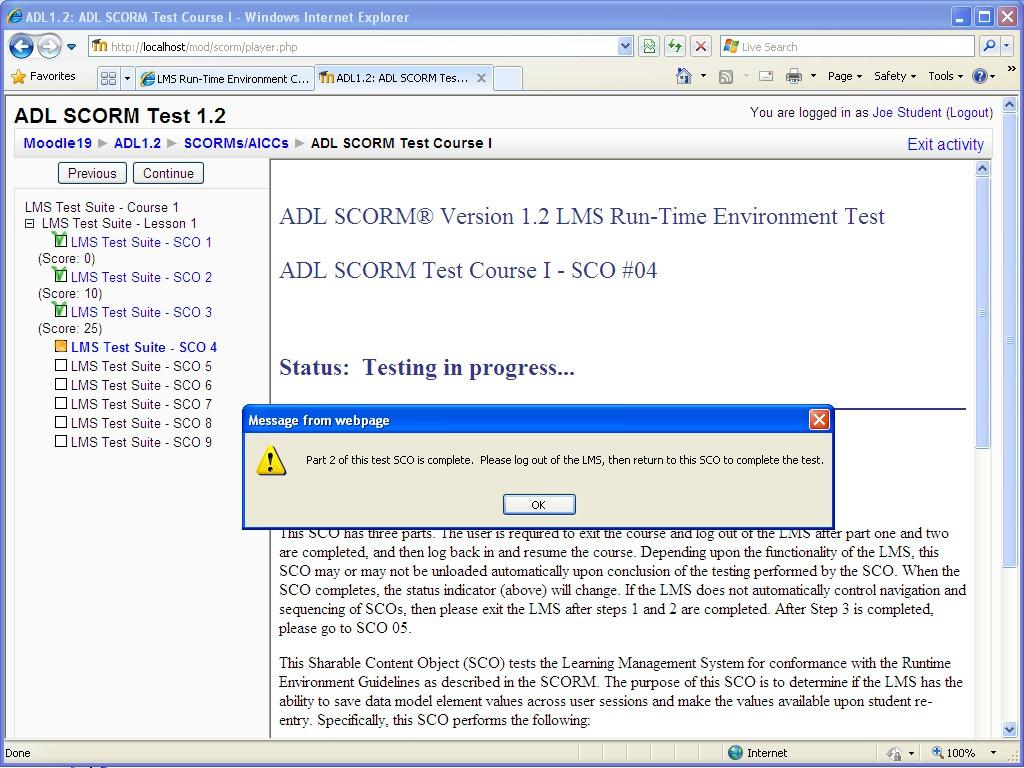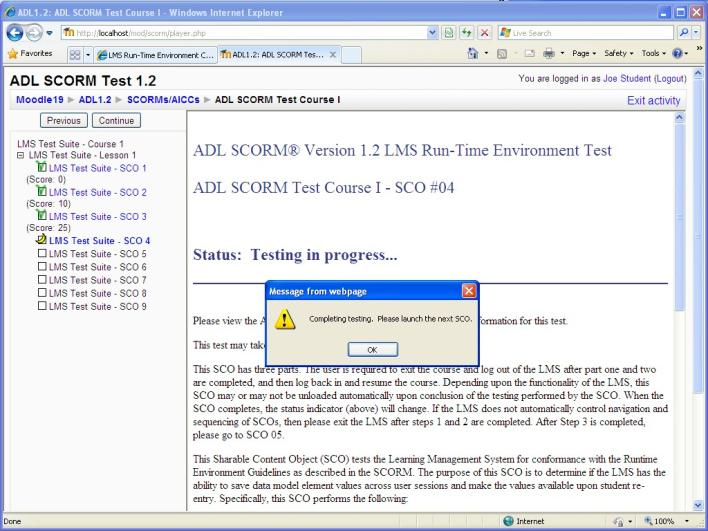Development:SCORM 1.2 compliance test instructions
Moodle install/setup
Install a fresh copy of Moodle using the latest checkout from CVS/Git
Create custom users
- The first user you have to create is "Joe Student". use the following details for this user(Yes the password for these users is "password" - this is important, you may need to modify the security settings of the site to allow such a simple password to be set:
Username: joestudent Password: password First Name: Joe Last Name: Student Email: joestudent@localhost.localdomain City/Town: Your Town Country: You Country
- Now Create the 2nd user "Mary Learner" using the following details:
Username: marylearner Password: password First Name: Mary Last Name: Learner Email: marylearner@localhost.localdomain City/Town: Your Town Country: You Country
Create custom course
- You need to create a course inside Moodle to upload the 2 SCORM Courses required for the test, For the full name of the course enter `ADL SCORM Test 1.2`, and for the short name enter `ADL1.2`, and then create the course (other default settings are fine)
- Assign the 2 users created above (Mary Learner and Joe Student) as Students within this new course. Also assign the Admin user as a student within this course.
Upload the 2 SCORM test objects
The SCORM objects LMSTestCourse01.zip and LMSTestCourse02.zip are contained within the 1.2 Test suite available from http://www.adlnet.gov
- add a new SCORM object to the course created above - type in ‘ADL SCORM Test Course I` for both the Name and Summary, and link it to the LMSTestCourse01.zip SCORM test object
- add a new SCORM object to the course created above - type in ‘ADL SCORM Test Course II` for both the Name and Summary, and link it to the LMSTestCourse02.zip SCORM test object
Test Setup and execution
Launching and completing the first course
- Launch the ADL 1.2.7 Testsuite in Internet Explorer in one tab – IE 8 was used in this example.
- Select the link “Learning Management System (LMS) Run-Time Environment Conformance Test “
From here – it is assumed that the users knows everything that is required of them to operate the test suite.

- At the point it is necessary to access the LMS, open another browser tab and launch Moodle in it, as before, going to
http://localhost. This ensures that the JAVA Applet from the test suite is available in the JavaScript layer of the actual
running tests.

- Log into Moodle by clicking on the Login link shown in the top right corner of the screen shown below.
Use the username `joestudent` and the password `password` to log in at this point.
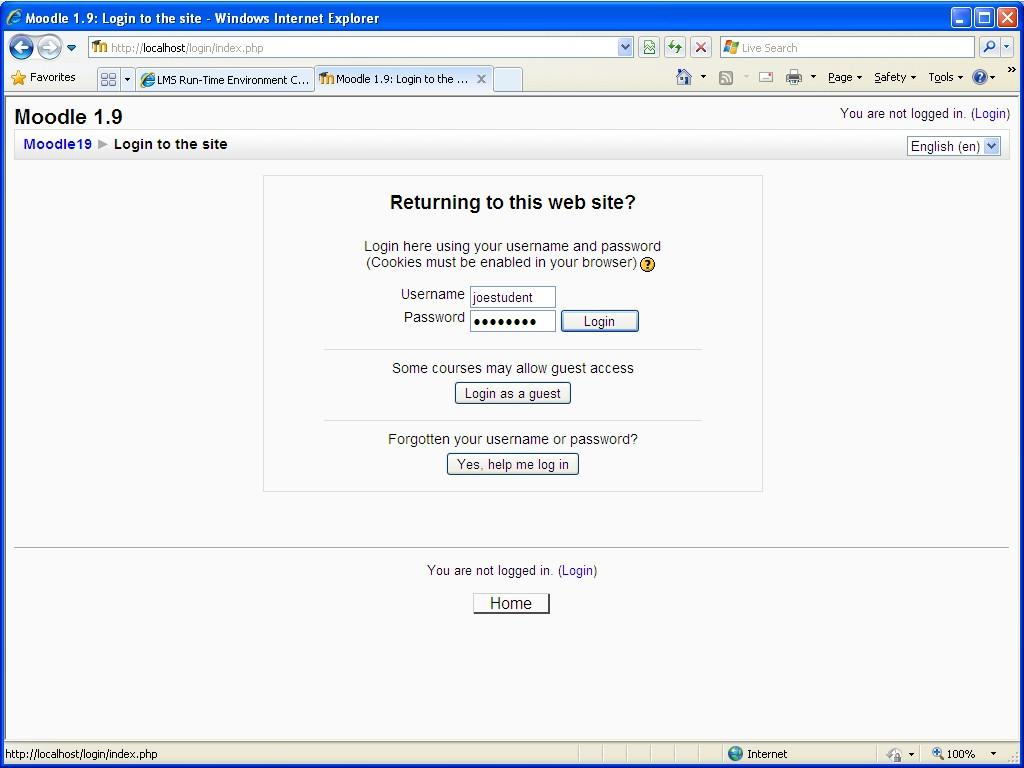
- Select the link under the heading `My courses` for `ADL SCORM Test 1.2` as shown below, You can now see links to the two ADL SCORM test activities setup previously.
- Select the link `ADL SCORM Test Course I` to launch the first test, Here you are able to switch the Mode for the course between Normal and Preview. Normal (default) is used when testing cmi.core.credit = credit and is used for `ADL SCORM Test Course I`. Preview is used when testing cmi.core.lesson_mode = browse, and cmi.core.credit = no-credit. This is used initially when testing `ADL SCORM Test Course II` Click on the `Enter` button to launch the next SCO in the sequence
- When each SCO is finished you can proceed to the next by clicking on the `Continue` button located in the table of
- During SCO 4 you will be required to log out and then back in again twice in order to complete the SCO. You can log out
by clicking on the `Logout` link shown in the top right corner.

- Once logged out you will need to log back in again and navigate back to, and enter the SCO.
- As mentioned above you will need to log out and in again for a second time in order to complete the SCO.
- At this point you simply need to proceed through each SCO as it is successfully completed.
- When the final SCO is completed, then log the student out, but do not close the tab/window until the entire testing
procedure is completed. Instead, alternate between the tabs to complete the process.