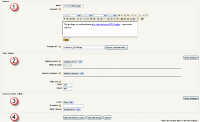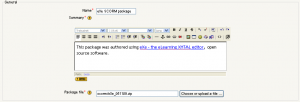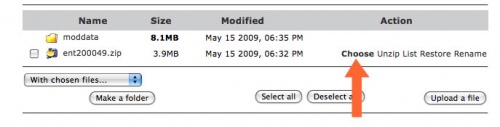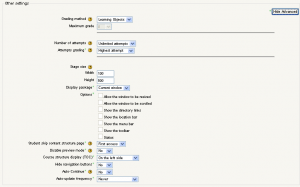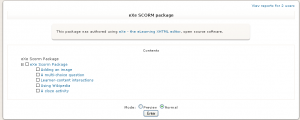Adding/editing a SCORM
To edit or add a SCORM to a course, turn on the course edit mode as a teacher with editing privileges.
The SCORM activity can also be used to add AICC content running using AICC HACP (HTTP AICC Communication Protocol "Appendix A"), see CMI001 - AICC/CMI Guidelines For Interoperability [1]
Adding
- While logged in as a teacher, press the button
at the top right of a course homepage - see Turn_editing_on
- in one of the "add an activity" drop down menus that appear, select "SCORM/AICC"
Editing
If the SCORM/AICC package has already been added, you can edit it by clicking the edit icon (pen) in the resource/activity list on front page of the course. If you are in the SCORM page, you can click the Update this SCORM button. Both these methods bring you to the settings page.
Settings
On the Setting page, the teacher can view the 3 settings areas, along with the save options buttons.
General settings
- Name field records the short name of the activity. This appears in the navigation breadcrumb.
- Summary text is only seen after the name in the list shown when you choose "activities > Scorm"
- Choose or upload a file button to open the course Files area. Locate the zipped SCORM package (otherwise upload it to the server before continuing).
- Use the choose link (NOT the Unzip link) to select the package. Some people are confused by this, and they think that "choose" means that you select the checkbox to the left of the file name. This is not the case. You may need to increase the size of the file browser window to see the Choose link, or scroll to the right. A SCORM package must contains in the root of zip a file named imsmanifest.xml that define SCORM course structure, resource location and many other things. An AICC package is defined by several files (from 4 to 7) with defined extensions as follows:
- CRS - Course Description file (mandatory)
- AU - Assignable Unit file (mandatory)
- DES - Descriptor file (mandatory)
- CST - Course Structure file (mandatory)
- ORE - Objective Relationship file (optional)
- PRE - Prerequisites file (optional)
- CMP - Completition Requirements file (optional)
- Use the choose link (NOT the Unzip link) to select the package. Some people are confused by this, and they think that "choose" means that you select the checkbox to the left of the file name. This is not the case. You may need to increase the size of the file browser window to see the Choose link, or scroll to the right. A SCORM package must contains in the root of zip a file named imsmanifest.xml that define SCORM course structure, resource location and many other things. An AICC package is defined by several files (from 4 to 7) with defined extensions as follows:
- Tip: If the Choose link is not visible - close the pop-up window and click the "Choose or upload a file" button again.
- Tip: As an alternative to the previous two steps, you may paste a URL into the Package file field that references a zip file or imsmanifest.xml file hosted on an external repository.
- Optional Settings provided if a combination of Enable external package type, Enable downloaded package type, and/or Enable IMS package type are selected in the sitewide SCORM configuration options. For more information on sitewide SCORM Config, see https://docs.moodle.org/en/SCORM_Admin_Options.
- Uploaded package: Enables a SCORM package to be chosen via the file picker
- External SCORM manifest: Enables an imsmanifest.xml URL to be specified.
- Downloaded package: Enables a <scormpackage>.zip URL to be specificied. The package will be unzipped and saved locally, and updated when the external SCORM package is updated.This is a better option than *External SCORM manifest*, since if the package is not played locally grades are not saved.
- Local IMS content repository: Enables a package to be selected from within an IMS repository
Other settings
Pressing the advance button will reveal all the choices below.
- Grading method
- Learning Objects - This mode shows the number of completed/passed Learning Objects for the activity. The max value is the number of Package's Learning Objects.
- Note that if your SCORM package does report cmi.core.lesson_status, and does not report cmi.core.score.raw, then you should use this setting.
- Highest grade - The grade page will display the highest score obtained by users in all passed Learning Objects.
- Note that if your SCORM package does report cmi.core.score.raw, and does not report cmi.core.lesson_status, then you should use this setting, Average grade, or Sum grade.
- Average grade - If you choose this mode Moodle will calculate the average of all scores.
- Sum grade - With this mode all the scores will be added.
- Learning Objects - This mode shows the number of completed/passed Learning Objects for the activity. The max value is the number of Package's Learning Objects.
- Maximum grade
- Number of attempts - This define the number of attempts permitted to users. It works only with SCORM 1.2 and AICC packages. SCORM2004 has its own max attempts definition.
- The option to start a new attempt is provided by a checkbox above the Enter button on the content structure page, so be sure you're providing access to that page if you want to allow more than one attempt.
- An attempt is not complete until the cmi.core.lesson_status for the attempt is set to either 'completed' or 'passed'. After that, the Start new attempt checkbox is available to the learner.
- Attempts grading - When you permit multiple attempts for students, you can choose how to record the result in gradebook by first, last, average or highest settings.
- Window - Stage size width, Stage size height
- Display package - in current or new window
- Options - There are a series of check boxes for:Allow the window to be resized ad scrolled, displaying directory links, location bar, menu bar, toolbar and/or status.
- Student skip content structure page - never, first access, always
- Disable preview mode - If this option is set to Yes, the Preview button in the view page of a SCORM/AICC Package activity will be hidden. The student can choose to preview (browse mode) the activity or attempt it in the normal mode. When a Learning Object is completed in preview (browse) mode, it's marked with browsed icon
- Course structure display - Table of Contents display
- Hide navigation buttons
- Auto-Continue - If Auto-continue is set to Yes, when a Learning Object calls the "close communication" method, the next available Learning Object is launched automatically.If it is set to No, the users must use the "Continue" button to go on.
- TIP: Auto-Continue will only to move from one SCORM to the next in the same topic.
- Display package - Allow the window to be resized, Allow the window to be scrolled, Show the directory links, Show the location bar, Show the menu bar, Show the toolbar, Show the status bar.
Moodle 2.0
In Moodle 2.0 onwards, the following additional settings influencing player/package interaction are available:
- Display attempt status
- Display course structure
- Force completed
- Force new attempt
- Lock after final attempt
Common module settings
Save settings
As in most activities there are 3 save button choices. "Cancel", "Save and return to course" and "Save changes" buttons. The Save changes button will take the teacher back to the SCORM "stage" page.
Tips and tricks
- Please note that Moodle can't create SCORM packages - the SCORM module is simply for deploying SCORM packages. If you wish to create SCORM packages please see the links to SCORM tools.
- If you have difficulty displaying a SCORM, try loading the SCORM in Reload and re-saving it, then save the folder as a .zip package and try again.
- When you notice there is a problem displaying characters correctly, it could be a misconfiguration of your server. Make sure that both httpd.conf (when using Apache) and php.ini are set to DefaultCharacterset = utf8 or switch the sending of a default character set off.