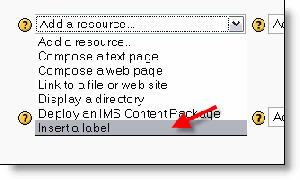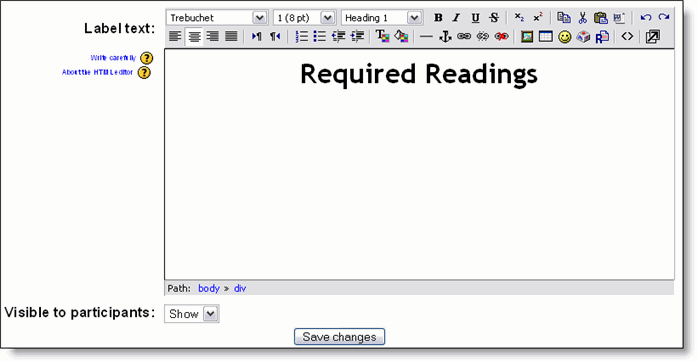Label
A label is a way to add text to the content area of your course. Labels can be used to give a quick instruction or for telling users what to click on next.
Add/edit a label
Use the drop-down resource menu in a course to add a label.
Label text and visible to students
You can hide the resource from students by selecting "Hide" here. It is useful if you do not want to make the activity immediately available.
Use a label to display an external web page within a label
An exciting possibility for labels allows external or internal pages to be displayed in the middle of the moodle screen (instead of just putting a link to them)
How
- Create a label
- Display raw HTML code (use the editor button <>)
- Insert code like: <iframe width="100%" height="200" align="middle" src="http://www.google.com" border="0"></iframe>
Additionally, labels allow more flexible formatting of moodle resources e.g. place links to resources in a table so that many can be offered in the same line, thus reducing the need to scroll through a course page.
The actual resources still need to exist in the course, perhaps in an admin topic at the very bottom.
- Turn editing on by clicking the Turn editing on button.
- In the content area in which you wish to put the label, click the Add a resource... drop-down menu. choose Insert a label.
A new window will appear where you can type your label.
Quick Tip
Before entering any text hit the Shift+Enter key (hold-down the Shift key and hit the Enter key on your keyboard) to skip to the second line. This will prevent labels and resources from bunching up together. Be careful NOT to hit the Enter key alone since this will create an undesired paragraph.
When you're finished be sure to click the Save changes button.
See also
- Teaching tips and tricks
- Using Flash
- Moodle 1.9 How to fix corrupted Labels Moodle PDF 1.84 MB
- Using Moodle Adding Dividers in Topics forum discussion
- A guide to how to make your course front pages more visually appealing