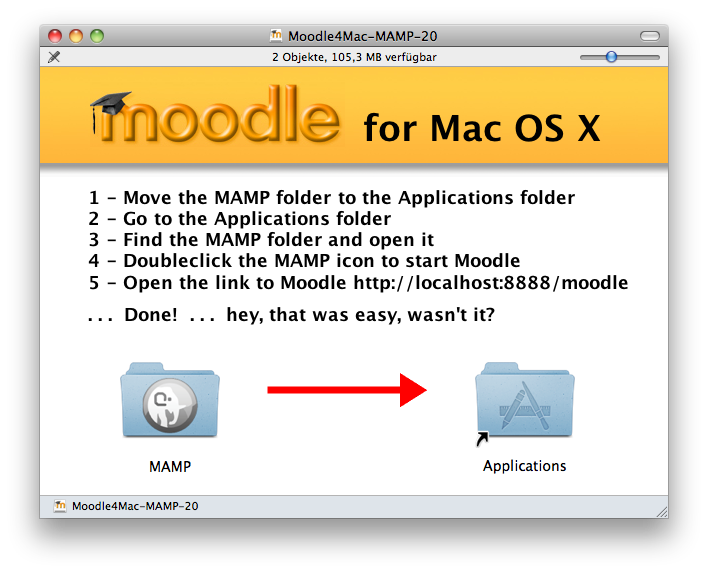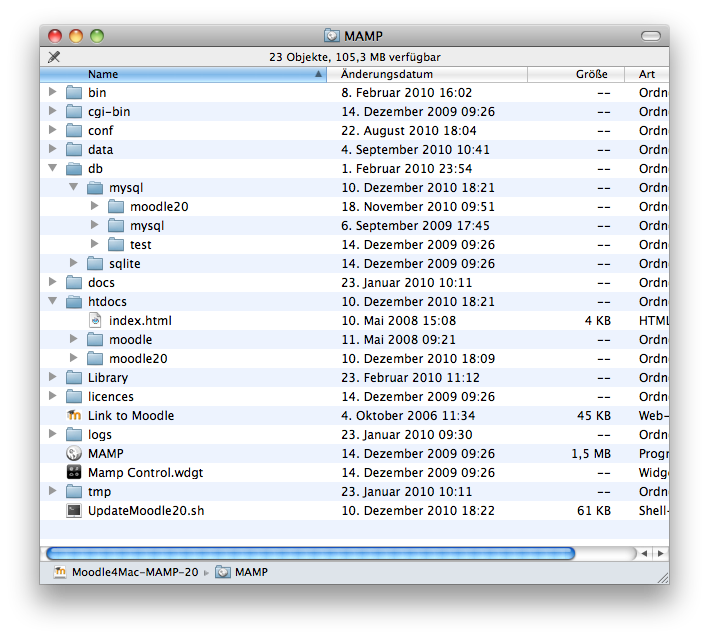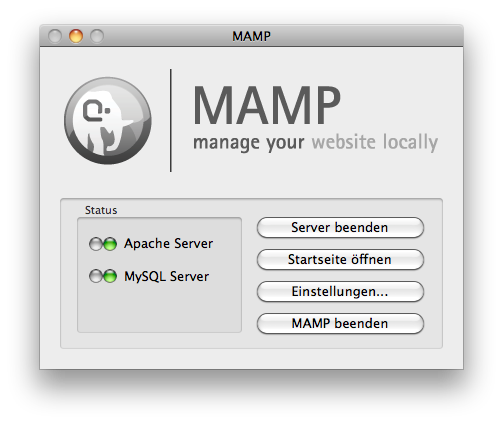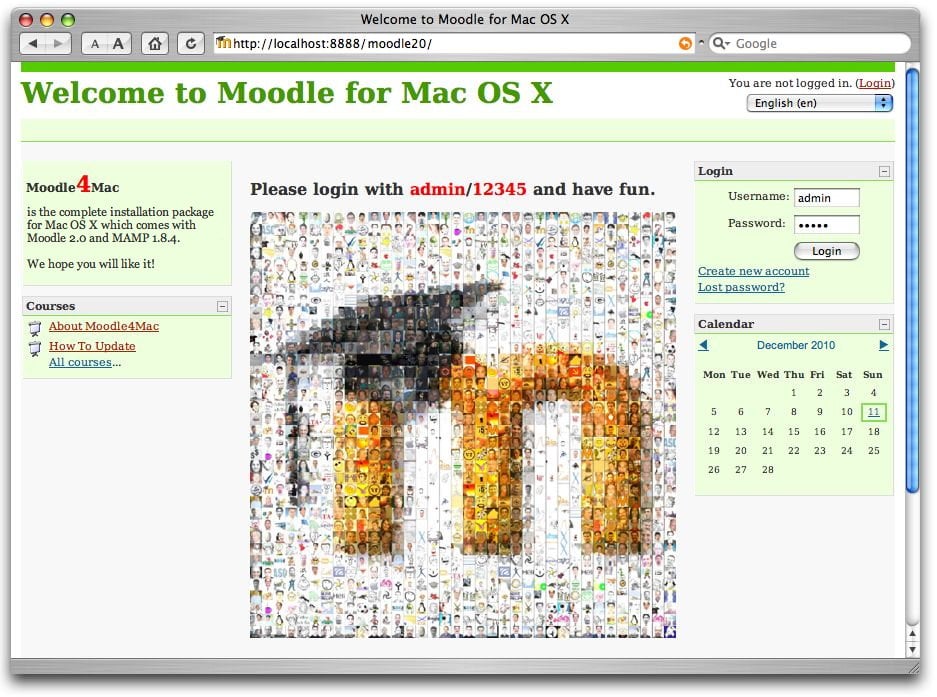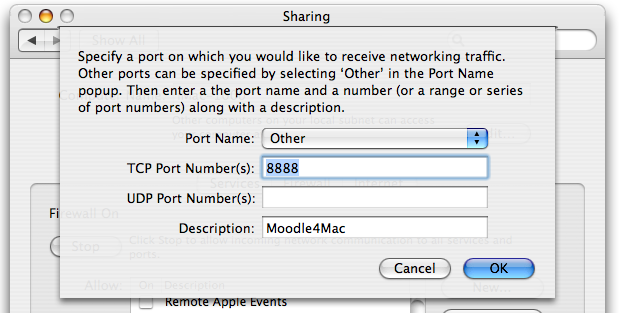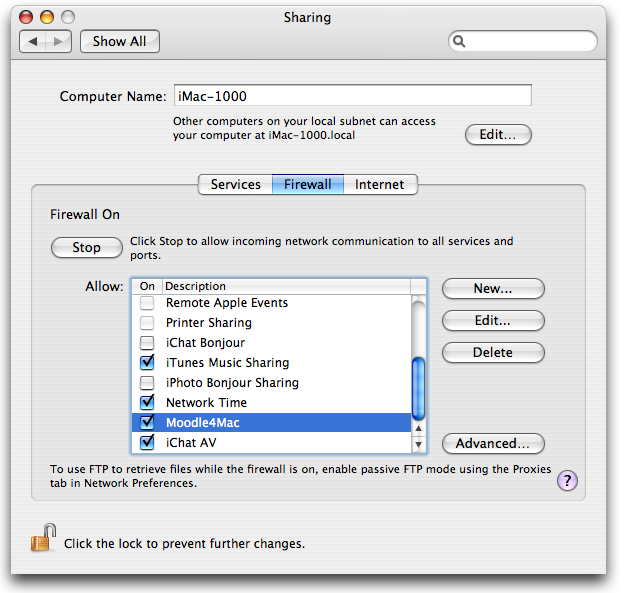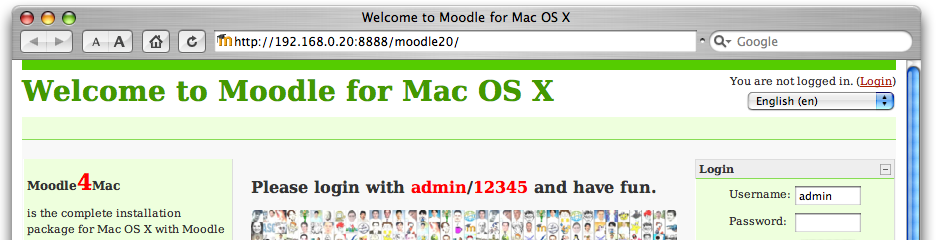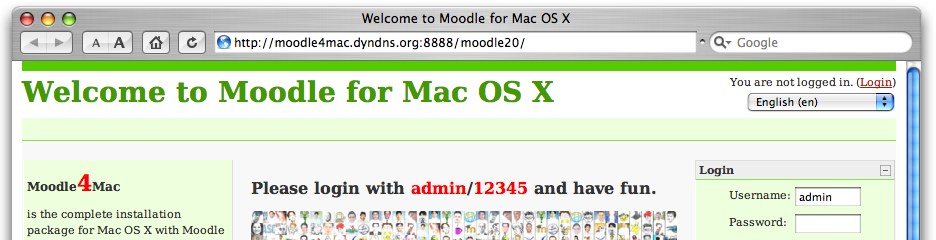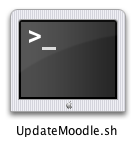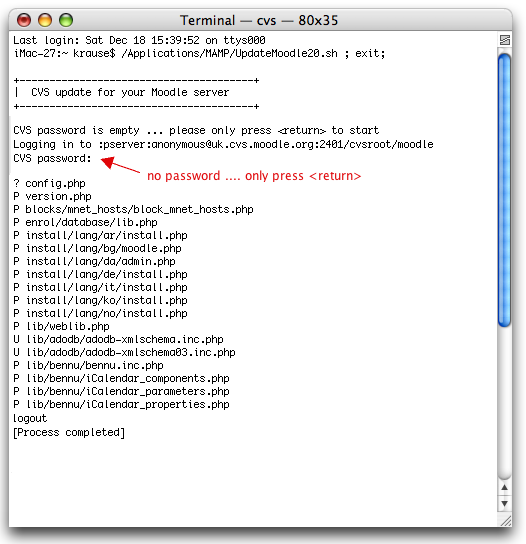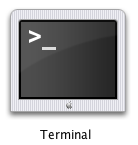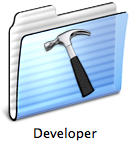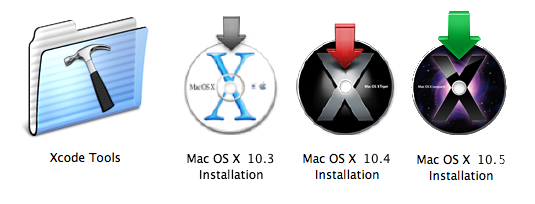Complete Install Packages for Mac OS X
Complete install packages for Mac OS X are available from Moodle Downloads which uses MAMP. You will find a separate card for the Mac OS X downloads. They are designed for new and local installations on a Mac computer/server. There are other downloads for Linux, and Window Operating Systems that may involve more customization of configuration files.
The complete install packages for Mac OS X are named Moodle4Mac. These do not have sufficient security for public, production servers--only use for private, local testing purposes. These packages allow Moodle to be installed, along with the prerequisites that includes a web server, database and scripting language (Apache, MySQL and PHP in this case). Several versions of the complete install package are available. You will find versions for Intel based Macs and for older PPC based Macs. Please use the correct version for your processor. The instructions on the download page provide guidance on which version is likely to be most suitable.
Note 1: The latest complete install package version components, may not be backwardly compatible. Always check version compatibility of each component if you intend to develop materials on a later version of Moodle than the version installed on your "main" Moodle site. In short, complete install packages are designed for first time install on a "clean" machine.
Note 2: If you want a secure, public server with OS X, you may be interested to use the normal web server that comes preinstalled with every Mac Computer--see the Step-by-step Guide for Installing Moodle on Mac OS X 10.4 Client for Moodle. However, remember that the complete package Moodle4Mac is ready to use and no additional programs must be installed and configured together.
System requirements
+ Apple Mac Computer + iMac, Mac mini, MacBook, iBook, PowerBook, Mac Pro, Xserve + Processor: Intel Core 2 Duo or PPC (G4, G5) + RAM: 1 GB or better + Hard Disk: 500 MB free + System Software: Mac OS X 10.4, 10.5, or 10.6
Install complete package Moodle4Mac
Download and install Moodle4Mac
Step 1: Download the zipped disk image file from the Moodle download page. Please choose the correct file for your processor type. The zip archive should be unzipped automatically when the download is complete. If the download file is not unzipped please do this manually.
Step 2: Doubleclick the file Moodle4Mac.dmg to mount the installation disk.
Step 3: Move the folder MAMP into the folder Applications. Moodle4Mac is based on MAMP (Mac, Apache, MySQL, PHP). MAMP makes no entries in any registry and no settings for the system variables. If you want to know more about MAMP please read the project page http://mamp.info/
Step 4: Now you are ready to start your web server. Go to the Applications folder. Find the MAMP folder and open it.
Step 5: Doubleclick the icon MAMP to start the server.
Step 6: Start your browser and type http://127.0.0.1:8888 or http://localhost:8888 in the address bar. You will start your preinstalled Moodle. You do not need to do any installation. You are ready. Done ... hey, that was easy, wasn't it??
Step 7: Please login with the username admin and the password 12345 and you will be the main administrator of your new local Moodle.
Using Moodle4Mac as a local server in your network
In some workshops we used Moodle4Mac as a quick server installation for our local network. You should change the admin passwords (Moodle and MySQL) before you do this. There are only two steps to get the server connection from every computer in your network. One step is the change of only one line in the Moodle config.php, and the second step is that you must open the firewall of the Mac OS X. This chapter shows how you can do this.
Edit the file config.php
Use the current ip address of your computer instead of localhost so an external computer can connect the the web server. If your network is configured to dynamic ip addresses via DHCP please make sure that your computer retains its ip address while you want to use it as a Moodle server.The best thing would be to get a static ip address for your computer. Mostly your ip address in a local network will show one of the following numbers 10.x.x.x, 172.x.x.x, or 192.168.x.x
If your computer for example has the ip address 192.168.0.20 then you must change the configuration from localhost to 192.168.0.20. In the following box you will see this address in the line $CFG->wwwroot. This ip address will be different in your own network. You must use own address for your own network!! Please do not use an ip address if you do not know what you are doing ... ask your network administrator.
<?php /// Moodle Configuration File
unset($CFG);
$CFG->dbtype = 'mysql';
$CFG->dbhost = 'localhost';
$CFG->dbname = 'moodle20';
$CFG->dbuser = 'moodle';
$CFG->dbpass = 'moodle';
$CFG->dbpersist = false;
$CFG->prefix = 'mdl_';
$CFG->dboptions = array ('dbpersit' => 0, );
// Use the ip address of your computer instead of localhost
$CFG->wwwroot = 'http://192.168.0.20:8888/moodle20';
$CFG->dirroot = '/Applications/MAMP/htdocs/moodle20';
$CFG->dataroot = '/Applications/MAMP/data/moodle20';
$CFG->admin = 'admin';
$CFG->passwordsaltmain = 'some_very_long_secret!#A12345678901234567890!';
$CFG->directorypermissions = 00777; // try 02777 on a server in Safe Mode
require_once("$CFG->dirroot/lib/setup.php");
// There is no php closing tag in this file,
// it is intentional because it prevents trailing whitespace problems!
Open the firewall
The web server that comes together with Moodle4Mac works on the TCP port 8888. Moodle4Mac uses this port because this gets no conflicts with the normal web server of Mac OS X that answers on TCP port 80. You can switch the port from 8888 to 80 but you must know the administration password of your Mac. In this case the normal web server will not work.
To open the firewall please go to System Preferences > Sharing > Firewall. Choose New..., fill in TCP port 8888, and set the rule name Moodle4Mac.
When the rule exists it must be activated to get a connection to Moodle from any computer in your internal network.
Connect Moodle from your network ...
Your web server can be connected with the url http://x.x.x.x:8888/moodle18/ in your local network, where x.x.x.x is the address your Mac was given by the local router on your LAN. Usually such numbers start with 10.x.x.x, 172.x.x.x, or 192.168.x.x. All users from any computer in your network can use your Moodle via this address.
This also works if your computer is connected to the internet directly. If you open the firewall in your internet router and if you forward the port 8888 to your computer then any user everywhere on the world would be able to work with your Moodle ... but please remember also that there are a lot of security risks if you do this ... it would be better if you don't do this!!
Some words about the security ...
MAMP is designed for local computers
MAMP can be used for testing and developing websites locally on their Apple computers. MAMP should not be used in a production environment because everybody knows all the settings and all the predefined passwords. It's prepared for an easy start and not for a public web server!! But with some careful modfications, you can sufficiently secure MAMP and Moodle4Mac to use them in public development environments.
How to secure MAMP?
I found some ideas in the following document: How to secure MAMP?. It's really old and some of the instructions are not correct for the current version.
There is also a new package MAMP Pro that will let you do a lot of settings for a more secure web server. Please look to the web page for this product. You can find a describtion for MAMP Pro on the MAMP internet server. It's commertial and not free!
Step by step to secure Moodle4Mac
How to set up SSL/https in MAMP for a development/test environment
The text is copied from webopius web site (excepted the last steps).
- stop MAMP
- backup your /Applications/MAMP/conf folder
- open a terminal
- enter: openssl genrsa -des3 -out server.key 1024. Enter a password twice.
- enter: openssl req -new -key server.key -out server.csr. Enter the previous password. You need to answer some questions. Common name expects your local name (for me it was jerome.moodle.local)
- enter: openssl x509 -req -days 365 -in server.csr -signkey server.key -out server.crt
- enter: cp server.key server.tmp
- enter: openssl rsa -in server.tmp -out server.key. Enter the previous password.
- enter: mkdir /Applications/MAMP/conf/ssl
- enter: cp server.crt /Applications/MAMP/conf/ssl
- enter: cp server.key /Applications/MAMP/conf/ssl
- Edit Applications/MAMP/conf/apache/ssl.conf:
- comment <IfDefine SSL> tag to closing tag (but not the content)
- SSLCertificateFile /Applications/MAMP/conf/ssl/server.crt
- SSLCertificateKeyFile /Applications/MAMP/conf/ssl/server.key
- Edit /Applications/MAMP/conf/apache/httpd.conf:
- Listen 80
- comment <IfDefine SSL> tag to closing tag (but not the content)
- Edit /Application/MAMP/conf/apache/ssl.conf, change the document root (DocumentRoot) for the one you have into /Application/MAMP/conf/apache/httpd.conf
- in a terminal enter: cd /Applications/MAMP/bin/apache2/bin
- enter: sudo ./apachectl startssl
- start MAMP
From now MAMP should start/stop with the SSL support activated. Note that these steps have only be tested with Apache port set to 80 into MAMP preferences.
How To Update Your Moodle4Mac
It is very simple to update your locally installed Moodle. If you have got this course together with Moodle4Mac then you should have everything you need for a CVS update.
The only software you must have installed on your Apple computer is the Xcode Tools package from your system installation media. After this it only needs a doubleclick to get the newest Moodle version without downloading the complete installation package.
Update the local Moodle via CVS
Be sure that the Xcode Tools are installed on your Mac computer. You also must have an internet connection to get the files from the update server.
Now the only thing you need to do is to doubleclick on an icon inside your MAMP folder. That's all .... really .... it's easy!!
Please look for the document UpdateMoodle.sh. If you doubleclick this file you will see that the system utility Terminal opens and the update process starts automatically. You must allow to connect to the Moodle internet server ... but think about this fact only if a system tool asks you.
The update tool CVS connects to the Moodle internet server and looks for all those files that must be downloaded. If the process asks for a password you press the return button to enter ... the password is "empty". The update needs a few moments to find all the updated or new files but then only those files are transfered. Please wait for some minutes.
Every updated file is shown in the update log so you can control if the updater works and when it is completed. At least you will see the config.php because this file does not come from the update server.
If the update takes too long you may break with <strg>-C. It doesn't matter because only text files are copied. On break the process stops working. If you restart the update again the CVS tool runs through all folders and files again to find those that need to be renewed.
Look Inside ...
If you want to see what is inside the document UpdateMoodle.sh please feel free to open it with a text editor. It is only a text file but it uses the Mac OS X feature to open a file with a chosen program via doubleclick.
I chose the system utility Terminal to open the file UpdateMoodle.sh and to run the script it contains automatically. So everything can be done with a doubleclick. It's easy and everybody can do it!!
#! /bin/sh
#
# This CVS updater for Mac OS X is part
# of the installation package Moodle4Mac
#
# 20101201 - Ralf Krause
#
export CVS_RSH=ssh
echo
echo "+--------------------------------------------+"
echo "| CVS update for your local Moodle server "
echo "+--------------------------------------------+"
echo
cd /Applications/MAMP/htdocs/moodle20/
### delete all files named .DS_Store
find . -name ".DS_Store" -type f -print0 | xargs -0 rm -f
### file ~/.cvspass must exist
if ! test -e ~/.cvspass ; then
touch ~/.cvspass
fi
### login to the cvs server only for the first time
if ! grep "uk.cvs.moodle.org" ~/.cvspass > /dev/null ; then
echo "CVS password is empty ... please only press <return> to start"
cvs -d :pserver:anonymous@uk.cvs.moodle.org:/cvsroot/moodle login
echo
fi
echo "Connecting to the CVS server. Download will take a few moments!"
echo "If the CVS update runs too long you may break with <strg>-C"
echo
cvs -q update -dP -r HEAD
The different versions of the update script are different in only two things ... first you need to choose the correct folder for the Moodle files and seconds you must input the correct CVS tag for the Moodle version in the last line. The shown script is for updating the version Moodle 1.8
- Moodle 1.6 uses MOODLE_16_WEEKLY
- Moodle 1.7 uses MOODLE_17_WEEKLY
- Moodle 1.8 uses MOODLE_18_WEEKLY
- Moodle 1.9 uses MOODLE_19_WEEKLY
- Moodle 2.0 still uses HEAD
Install Xcode Tools on your Mac
Xcode Tools is the developer tools package for Mac OS X. This package includes an integrated suite of software development tools, including compilers and applications.
If you do not know whether the Xcode Tools are installed on your Mac please look on your main harddrive. If there is a folder named Developer then you must do nothing.
If you cannot find this on your harddrive then you must install this package before following the instructions in this document. The Xcode Tools package is part of the Mac OS X installation media. You will find the Xcode Tools on your installation CD or DVD set.
If you do not find your installation media anymore you also can download the Xcode Tools from the URL http://developer.apple.com/tools/xcode/. It is free but you have to register as a developer. If you start the download from there please remember that the Xcode package brings a lot of bytes and will need a very few minutes to complete.
After you have put these things into your system you will see a new folder named Developer on your harddisk. If you only want to update your Moodle you do not need all these nice developer tools from the inside of the folder. Sorry about this but there is no separate installer for the CVS update process.