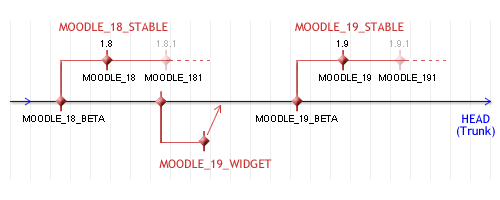CVS für Administratoren: Unterschied zwischen den Versionen
| Zeile 199: | Zeile 199: | ||
==Siehe auch== | ==Siehe auch== | ||
*[http://de.wikipedia.org/wiki/Concurrent_Versions_System CVS] - Dt. Wikipedia Definition | *[http://de.wikipedia.org/wiki/Concurrent_Versions_System CVS] - Dt. Wikipedia Definition | ||
*[[ | *[[:en:Development:CVS_for_developers|CVS for developers]] - CVS Handhabung speziell für Entwickler | ||
*[[:en:Development:Setting up Eclipse|Development:Setting up Eclipse]] - Anleitung (engl.) zum Aufsetzen einer [http://www.eclipse.org/ Eclipse] Entwicklungsumgebung für Moodle unter Verwendung von PHPEclipse und CVS | |||
*[[Development:Setting up Eclipse]] | *[[:en:Development:Tracking Moodle CVS with git|Development:Tracking Moodle CVS with git]] - GIT, ein alternatives ''Versions Control System'' | ||
* [[Development:Tracking Moodle CVS with git]] | |||
Englische Forumsbeiträge: | |||
*[http://moodle.org/mod/forum/discuss.php?d=26731&parent=125858 Using cvs] | *[http://moodle.org/mod/forum/discuss.php?d=26731&parent=125858 Using cvs] | ||
*[http://moodle.org/mod/forum/discuss.php?d=91891 CVS Updating of 3rd-Party Plug-ins in the Moodle folder itself] | *[http://moodle.org/mod/forum/discuss.php?d=91891 CVS Updating of 3rd-Party Plug-ins in the Moodle folder itself] | ||
*[http://moodle.org/mod/forum/discuss.php?d=108196 simple question for cvs] | *[http://moodle.org/mod/forum/discuss.php?d=108196 simple question for cvs] | ||
[[Category:Administrator]] | [[Category:Administrator]] | ||
[[en:CVS for Administrators]] | [[en:CVS for Administrators]] | ||
[[fr:CVS pour administrateurs]] | [[fr:CVS pour administrateurs]] | ||
Version vom 20. Mai 2009, 20:09 Uhr
![]() Diese Seite ist noch nicht vollständig übersetzt.
Diese Seite ist noch nicht vollständig übersetzt.
Concurrent Versions System Programme (kurz CVS) werden zur Versions- und Quellcodeverwaltung eines Programms eingesetzt. Das Moodle CVS Archiv enthält den vollständigen Quellcode von Moodle. Sie können sich die verschiedensten Versionsstände herunterladen, von der letzten stabilen Version bis zum aktuellen Entwicklungsstand. Ein CVS Programm kann daher das geeignete Werkzeug für einen Administrator zur Wartung eines Moodle Systems sein.
Bestimmten Entwicklern (s. a. CVS for Developers) wird ein Schreibrecht auf das CVS Archiv eingeräumt. Im Allgemeinen und gerade für die Arbeiten eines Administrators ist jedoch das vorhandene Leserecht (Benutzer: anonymous) vollkommen ausreichend, um sich mit einem der Spiegelserver zu verbinden und die Quellcode-Dateien, wie im folgenden beschrieben, herunterzuladen. Es sei darauf hingewiesen, dass augenblicklich zwischen dem Hochladen einer Änderung durch einen Entwickler und der allgemeinen Verfügbarkeit auf den Spiegelservern bis zu 1 Stunde vergehen kann.
CVS Server
Bitte wählen Sie aus der folgenden Liste einen Spiegelserver aus Ihrer Nähe aus:
| Land | Server | Zur Verfügung gestellt von |
| EU | eu.cvs.moodle.org | The Open University Bei Problemen kontaktieren Sie bitte: Rod Norfor oder Derek Woolhead |
| ES | es.cvs.moodle.org | Mondragon Unibertsitatea Bei Problemen kontaktieren Sie bitte: iarenuno@eteo.mondragon.edu oder iarenaza@escomposlinux.org |
| UK | uk.cvs.moodle.org | Cumbria and Lancashire Education Online (CLEO) in Zusammenarbeit mit Lancaster University Network Services (LUNS) |
| US | us.cvs.moodle.org | San Francisco State University, Academic Technology (SFSU). Bei Problemen kontaktieren Sie bitte: iLearn support |
| US | us2.cvs.moodle.org | The Contractors Institute (pserver und viewvc). Bei Problemen kontaktieren Sie bitte: network support. |
Arbeitshinweis: Ersetzen Sie die Zeichenkette SERVER.cvs.moodle.org in den nachfolgenden Anleitungsabschnitten durch den Name des von Ihnen ausgewählten Servers.
Wenn Sie über anstehende oder außerplanmäßige Ausfallzeiten dieser Server unterrichtet werden möchten, können Sie sich bei der Moodle Outage mailing list eintragen.
Spiegelserver bereitstellen: Würden Sie gerne einen Beitrag zum Projekt durch die Bereitstellung eines Spiegelservers leisten, finden Sie hier eine erste Anleitung: How to set up a CVS mirror)
Installation und Wartung von Moodle über CVS
Zu Beachten: In allen folgenden Anleitungsschritten ist die Serverbezeichnung SERVER.cvs.moodle.org durch den Namen des von Ihnen gewählten Spiegelservers zu ersetzen.
Von einem Unix Rechner
Programmverfügbarkeit
CVS ist ein Front-End Tool, welches zwar in den gängigen Linux Distributionen enthalten, aber nicht zwangsläufig installiert ist. Testen Sie die Verfügbarkeit des CVS Programms
cvs -version
Sofern CVS nicht auf Ihrem Rechner installiert vorliegt, müssen Sie zuächst das CVS Paket nachladen.
Anmeldung am CVS Server
Verbinden Sie sich mit dem CVS Server:
cvs -d:pserver:anonymous@SERVER.cvs.moodle.org:/cvsroot/moodle login
Der Benutzer anonymous besitzt kein Passwort. Wenn Sie danach gefragt werden, können Sie einfach die Enter Taste drücken.
Auschecken
Auschecken des gesamten Quellcodes
Beim ersten Mal werden Sie sicherlich den gesamten Quellcode für Moodle herunterladen wollen. Moodle stellt eine MOODLE_19_WEEKLY Version zur Verfügung. Diese Programmcodezusammenstellung wurde auf wöchentlicher Basis erstellt, gilt als STABLE und beinhaltet aktuelle Bug-Fixes.
Um alle Dateien aus dem CVS System herunterzuladen (checkout = co), verwenden Sie den folgenden Befehl:
cvs -z3 -d:pserver:anonymous@SERVER.cvs.moodle.org:/cvsroot/moodle co -P -r MOODLE_19_WEEKLY moodle
Auschecken des letzten Stands der Entwicklung (nicht für den Produktionseinsatz geeignet)
cvs -z3 -d:pserver:anonymous@SERVER.cvs.moodle.org:/cvsroot/moodle co -P moodle
Auschecken aller Contrib-Module
cvs -z3 -d:pserver:anonymous@SERVER.cvs.moodle.org:/cvsroot/moodle co contrib
Lokales Update des Quellcodes
Gesamtupdate
Um später einmal Ihre Arbeitsversion von Moodle auf die aktuelle Version aus dem CVS-Archiv zu upgraden, gehen Sie in Ihr lokales Moodle Verzeichnis und tippen Sie:
cvs update -dP
Um Ihre Arbeitsversion von Moodle auf eine neue Moodle Version (z.B. von 1.8+ auf 1.9) zu updaten, gehen Sie in Ihr lokales Moodle Verzeichnis und tippen Sie:
cvs update -dP -r MOODLE_19_STABLE
Datumsabhängiges Update
Um Ihre lokale Moodle-Installation auf einen Versionsstand mit einem bestimmten Datum (z.B. 4. Februar 2009) zu updaten, gehen Sie in ihr lokales Moodle Verzeichnis und geben Sie den folgenden Befehl ein:
cvs -q update -dP -r MOODLE_19_STABLE -D "4 Feb 2009"
Upgrade der lokalen Moodle-Installation mit Sicherung der Log-Datei dieses Vorgangs:
cvs update -dP -r MOODLE_19_STABLE | tee upgrade.log
Schauen Sie sich nach Abschluß des Upgrades die erstellte Datei upgrade.log an und halten Sie nach Zeilen ausschau, die mit "C" (conflict) beginnen:
grep '^C' upgrade.log
Konflikte treten insbesondere auf, wenn Sie selbst manuell eine Quellcodedatei verändert haben. Sie müssen den aufgezeigten Konflikt lösen, bevor Sie das Moodle System wieder einsetzen (s. a. CVS for Developers für weitere Details).
Zielverzeichnis der Arbeitskopie ändern
Standardmäßig wird bei einem CVS Checkout ein Verzeichnis 'moodle' auf Ihrem Webserver angelegt. Wenn Sie das CVS Programm dazu veranlassen möchten, die Dateien in ein anderes Verzeichnis Ihrer Wahl auszuchecken, dann können Sie dies durch Eingabe einer Befehlsoption (-d mydirectory) bewirken. Wenn beispielsweise der MOODLE_19_STABLE Versionszweig in ein Verzeichnis "mydirectory" heruntergeladen werden soll, würde die erforderliche Befehlszeile lauten:
cvs -z3 -d:pserver:anonymous@SERVER.cvs.moodle.org:/cvsroot/moodle co -P -d mydirectory -r MOODLE_19_STABLE moodle
Entsprechend wird mit dem folgenden Befehl die letzte Entwicklungsversion in ein Verzeichnis 'moodle-dev' heruntergeladen:
cvs -z3 -d:pserver:anonymous@SERVER.cvs.moodle.org:/cvsroot/moodle co -P -d moodle-dev moodle
Natürlich können Sie auch erst nach dem Auschecken, aber möglichst noch vor dem Starten der Moodle Installationsroutine, den Standardnamen des Moodle Verzeichnisses moodle in einen Verzeichnisnamen Ihrer Wahl verändern.
Wenn Sie die Verzeichnisumbenennung
- noch vor dem Starten der Installationsroutine vornehmen, so wird dies den Ablauf der Moodle Installation oder eines späteren Updates aus dem CVS-Archiv nicht beeinflussen.
- erst nach der Moodle Installation durchführen, müssen Sie auch in der Konfigurationsdatei config.php die Umbenennung des Verzeichnisnamens nachziehen (s. a. Migration from Moodle to Moodle).
Verzeichniseigentümer ändern
Abhängig von der Einrichtung Ihres Webservers müssen Sie gegebenenfalls die Besitzrechte für das Moodle-Verzeichnis und die darin liegenden Dateien ändern. Wenn der Browser beim Versuch auf einzelne Seiten zuzugreifen meldet, dass Sie keine Zugriffsrechte auf die Seite besitzen, dann sollten Sie die Besitzrechte für das Moodle-Verzeichnis auf dem Unixsystem ändern.
Beispielsweise beim Apache Webserver:
chown -R www-data:www-data moodle
Von einem Windows Rechner
Zu Beachten: Die Serverbezeichnung SERVER.cvs.moodle.org ist durch den Namen des von Ihnen gewählten Spiegelservers zu ersetzen.
Um auf einem Windows Rechner mit einer Arbeitskopie des Quellcodes von Moodle zu beginnen, befolgen Sie die folgenden Anweisungschritte:
- Holen Sie sich das Programm TortoiseCVS von tortoisecvs.org, installieren Sie dieses und rebooten Sie Ihr System.
- Positionieren Sie sich in das Verzeichnis, in welches Sie die den Quellcode von Moodle herunterladen möchten oder legen Sie ein neues Verzeichnis an
- Klicken Sie innerhalb dieses Verzeichnisses mit der rechten Maustaste und wählen Sie "CVS Auschecken ..." aus dem Menü aus. Es sollte sich ein Dialogfenster öffnen (s. Bild: CVS-Admin 1).
- Schreiben Sie den folgenden Text in das Feld CVSROOT:
:pserver:anonymous@SERVER.cvs.moodle.org:/cvsroot/moodle- Hinweis: Ersetzen Sie "SERVER" durch "eu", "es", "uk" or "us" abhängig von Ihrem Standort.
- Im Feld Module geben Sie bitte "moodle" ein, um Moodle zu erhalten. (Andere Möglichkeiten der Eingabe wären hier "contrib", um das Kontribution-Verzeichnis mit Hacks und Addons herunterzuladen oder "mysql", um das optionale MySQL Admin Module zu erhalten).
- Um die letzte STABLE Version von Moodle herunterzuladen, klicken Sie bitte auf den Tabellenreiter, der mit "Revision" bezeichnet ist. Wählen Sie dann als Auswahloption "Zweig- oder Markenname" und aus der Auswahlliste den Eintrag MOODLE_19_STABLE (s. Bild: CVS-Admin 2).
- Wenn Sie in der langen Auswahlliste unter "Zweig- oder Markennamen" nicht die allerletzten Versionen sehen, klicken Sie auf die Schaltfläche Liste aktualisieren und warten Sie einen Augenblick, bis die Liste aktualiert wurde.
- Um die letzte, als UNSTABLE deklarierte Version zu erhalten, sollten Sie unter dem Tabellenreiter "Revision" im oberen Bereich "Zweig oder Marke" das Auswahlfeld "Benutze Hauptzweig (HEAD)" auswählen.
- Nach dem Drücken der Schaltfläche "OK", sollte das Programm alles für Sie herunterladen.
Um später Ihre lokale Arbeitskopie von Moodle auf den aktuellen Versionsstand zu bringen, klicken Sie mit der rechten Maustaste auf das Moodle-Verzeichnis und wählen Sie den Menüpunkt "CVS Lokal aktualisieren" aus.
Hinweis: Alle für Moodle erforderlichen Dateien befinden sich innerhalb des Moodle-Verzeichnisses. Dieses kann sich überall in Ihrer Verzeichnisstruktur befinden und auch umbenannt werden.
Hinweis: Administratoren, die als Entwickler ein Schreibrecht auf das CVS-Archiv besitzen, können sich auch mit Ihren Zugangsdaten anmelden (s. Bild: CVS-Admin 3).
Von einem Mac OS X Rechner
Informationen über CVS und dem Mac OS X können Sie im englischsprachigen Artikel Complete Install Packages for Mac OS X finden.
Fehlerbehandlung
Wenn Sie die folgende Fehlermeldung sehen, dann überprüfen Sie bitte, ob nicht eine Firewall den Port 2401 blockiert:
$ cvs -d:pserver:anonymous@us.cvs.moodle.org:/cvsroot/moodle login Logging in to :pserver:anonymous@us.cvs.moodle.org:2401/cvsroot/moodle CVS password: cvs [login aborted]: connect to us.cvs.moodle.org(130.212.64.111):2401 failed: Connection timed out
Wechsel zu einem anderen CVS Server
Wenn Sie schon CVS zur Pflege ihres Moodle Systems verwenden und nunmehr den CVS Server wechseln möchten, müssen Sie die lokalen CVS Versionskontrolldateien Ihrer Arbeitskopie anpassen, so dass diese auf den neuen Spiegelserver verweisen.
Wechsel zu einem neuen CVS Server unter Unix
Um die vorhandene Installation auf einen neuen Spiegelserver umzustellen (in unserem Beispiel: UK Spiegelserver), können Sie ein Shell-Kommando wie das folgende verwenden:
find . -type f -name Root -print0 | xargs -0 perl -pi -e 's/\@moodle\.cvs\.sourceforge\.net/\@uk\.cvs\.moodle\.org/'
Man kann es sogar vom Verzeichnis /home aus starten, wenn man mehrere Installationen gleichzeitig umzustellen möchte.
Wechsel zu einem neuen CVS Server unter Windows (TortoiseCVS)
Wenn Sie schon TortoiseCVS für Windows im Einsatz haben, ist der Wechsel zu einem anderen Server etwas schwierig, da Tortoise einen Serverwechsel nicht über seine Benutzeroberfläche unterstützt (s. a. FAQ-Artikel Change-CVSROOT).
Möglich ist es dennoch unter Zuhilfenahme eines anderen Programms WINCVS:
1) Installieren Sie WinCVS und starten Sie dieses Programm. 2) Klicken Sie mit der rechten Maustaste auf Ihr Moodle-Verzeichnis. 3) Wählen Sie den Menüeintrag Macros->CVS->Change Root aus. 4) Akzeptieren (oder ändern) sie die Einstellungen für Ihren alten Server. 5) Geben Sie den neuen Servernamen ein. OK!
Das System wird einige Zeit benötigen, um alle cvs Verzeichnisse durchzugehen und die root Dateien zu verändern.
Möchten Sie WinCVS nicht auf Ihrem Rechner installieren, wäre eine andere mögliche Vorgehensweise Ihre TortoiseCVS Installation zunächst zu deinstallieren, ggf. noch verbliebene Windows Registry Einträge zu löschen (evtl. nicht notwendig), um dann TortoiseCVS zu reinstallieren und die neue CVS-Serverzuordnung anzulegen.
Siehe auch
- CVS - Dt. Wikipedia Definition
- CVS for developers - CVS Handhabung speziell für Entwickler
- Development:Setting up Eclipse - Anleitung (engl.) zum Aufsetzen einer Eclipse Entwicklungsumgebung für Moodle unter Verwendung von PHPEclipse und CVS
- Development:Tracking Moodle CVS with git - GIT, ein alternatives Versions Control System
Englische Forumsbeiträge: