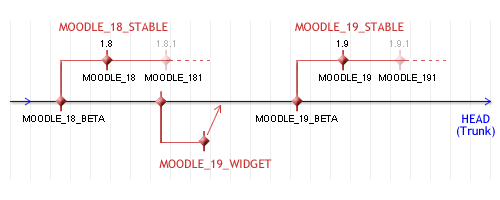CVS für Administratoren: Unterschied zwischen den Versionen
(Unix Rechner Kapitel weiterbearbeitet) |
(Kapitel: Quellcode auschecken weiter bearbeitet) |
||
| Zeile 60: | Zeile 60: | ||
Der Benutzer ''anonymous'' besitzt kein Passwort. Wenn Sie danach gefragt werden, können Sie einfach die ''Enter'' Taste drücken. | Der Benutzer ''anonymous'' besitzt kein Passwort. Wenn Sie danach gefragt werden, können Sie einfach die ''Enter'' Taste drücken. | ||
==== | ====Initiales Auschecken des Quellcodes==== | ||
<u>Gesamtdownload</u> | |||
Beim ersten Mal werden Sie sicherlich den gesamten Quellcode für Moodle herunterladen wollen. Moodle stellt eine MOODLE_19_WEEKLY Version zur Verfügung. Diese Programmcodezusammenstellung wurde auf wöchentlicher Basis erstellt, gilt als ''STABLE'' und beinhaltet aktuelle Bug-Fixes. | Beim ersten Mal werden Sie sicherlich den gesamten Quellcode für Moodle herunterladen wollen. Moodle stellt eine MOODLE_19_WEEKLY Version zur Verfügung. Diese Programmcodezusammenstellung wurde auf wöchentlicher Basis erstellt, gilt als ''STABLE'' und beinhaltet aktuelle Bug-Fixes. | ||
| Zeile 68: | Zeile 69: | ||
cvs -z3 -d:pserver:anonymous@SERVER.cvs.moodle.org:/cvsroot/moodle co -P -r MOODLE_19_WEEKLY moodle | cvs -z3 -d:pserver:anonymous@SERVER.cvs.moodle.org:/cvsroot/moodle co -P -r MOODLE_19_WEEKLY moodle | ||
<u>Letzter Stand der Entwicklung</u> | |||
(nicht für den Produktionseinsatz geeignet) | |||
cvs -z3 -d:pserver:anonymous@SERVER.cvs.moodle.org:/cvsroot/moodle co -P moodle | cvs -z3 -d:pserver:anonymous@SERVER.cvs.moodle.org:/cvsroot/moodle co -P moodle | ||
<u>Alle Contrib-Module</u> | |||
cvs -z3 -d:pserver:anonymous@SERVER.cvs.moodle.org:/cvsroot/moodle co contrib | cvs -z3 -d:pserver:anonymous@SERVER.cvs.moodle.org:/cvsroot/moodle co contrib | ||
====Lokales Update des Quellcodes==== | |||
<u>Gesamtupdate</u> | |||
Later, to update your local copy of Moodle to the current version in CVS you just need to go into your local Moodle directory and type: | Later, to update your local copy of Moodle to the current version in CVS you just need to go into your local Moodle directory and type: | ||
| Zeile 84: | Zeile 89: | ||
cvs update -dP -r MOODLE_19_STABLE | cvs update -dP -r MOODLE_19_STABLE | ||
<u>Datumsabhängiges Update</u> | |||
Upgrade der lokalen Moodle-Installation auf eine Versionsstand mit einem bestimmten Datum (z.B. 4. Februar 2009) | |||
zu updaten, gehen Sie in ihr lokales Moodle Verzeichnis und geben Sie den folgenden Befehl ein: | |||
cvs -q update -dP -r MOODLE_19_STABLE -D "4 Feb 2009" | cvs -q update -dP -r MOODLE_19_STABLE -D "4 Feb 2009" | ||
Upgrade der lokalen Moodle-Installation mit Sicherung der Log-Datei dieses Prozesses: | |||
cvs update -dP -r MOODLE_19_STABLE | tee upgrade.log | cvs update -dP -r MOODLE_19_STABLE | tee upgrade.log | ||
Schauen Sie sich nach Abschluß des Updates die erstellte Datei ''upgrade.log'' an und halten Sie nach Zeilen ausschau, die mit "C" (conflict) beginnen: | |||
grep '^C' upgrade.log | grep '^C' upgrade.log | ||
Konflikte treten insbesondere auf, wenn Sie selbst manuell eine Quellcodedatei verändert haben. Sie müssen den aufgezeigten Konflikt lösen, bevor Sie das Moodle System wieder einsetzen (s. a. [[:en:CVS for Developers|CVS for Developers]] für weitere Details). | |||
Conflicts may appear in case you have manually modified your source files. You have to resolve conflicts before using the site. See [[CVS for Developers]] for more details. | Conflicts may appear in case you have manually modified your source files. You have to resolve conflicts before using the site. See [[CVS for Developers]] for more details. | ||
Version vom 10. Mai 2009, 16:57 Uhr
![]() Diese Seite ist noch nicht vollständig übersetzt.
Diese Seite ist noch nicht vollständig übersetzt.
Concurrent Versions System Programme (kurz CVS) werden zur Versions- und Quellcodeverwaltung eines Programms eingesetzt. Das Moodle CVS Archiv enthält den vollständigen Quellcode von Moodle. Sie können sich die verschiedensten Versionsstände herladen, von der letzten stabilen Version bis zum aktuellen Entwicklungsstand. Ein CVS Programm kann daher das geeignete Werkzeug für einen Administrator zur Wartung eines Moodle Systems sein.
Bestimmten Entwicklern (s. a. CVS for Developers) wird ein Schreibrecht auf das CVS Archiv eingeräumt . Im Allgemeinen und gerade für die Arbeiten eines Administrators ist jedoch das vorhandene Leserecht (Benutzer: anonymous) vollkommen ausreichend, um sich mit einem der Spiegelserver zu verbinden und die Quellcode-Dateien, wie im folgenden beschrieben, herunterzuladen. Es sei darauf hingewiesen, dass augenblicklich zwischen dem Hochladen einer Änderung durch einen Entwickler und der allgemeinen Verfügbarkeit auf den Spiegelservern bis zu 1 Stunde vergehen kann.
CVS Server
Bitte wählen Sie aus der folgenden Liste einen Spiegelserver aus Ihrer Nähe aus:
| Land | Server | Zur Verfügung gestellt von |
| EU | eu.cvs.moodle.org | The Open University Bei Problemen kontaktieren Sie bitte: Rod Norfor oder Derek Woolhead |
| ES | es.cvs.moodle.org | Mondragon Unibertsitatea Bei Problemen kontaktieren Sie bitte: iarenuno@eteo.mondragon.edu oder iarenaza@escomposlinux.org |
| UK | uk.cvs.moodle.org | Cumbria and Lancashire Education Online (CLEO) in Zusammenarbeit mit Lancaster University Network Services (LUNS) |
| US | us.cvs.moodle.org | San Francisco State University, Academic Technology (SFSU). Bei Problemen kontaktieren Sie bitte: iLearn support |
| US | us2.cvs.moodle.org | The Contractors Institute (pserver und viewvc). Bei Problemen kontaktieren Sie bitte: network support. |
Arbeitshinweis: Ersetzen Sie die Zeichenkette SERVER.cvs.moodle.org in den nachfolgenden Anleitungsabschnitten durch den Name des von Ihnen ausgewählten Servers.
Wenn Sie über anstehende oder außerplanmäßige Ausfallzeiten dieser Server unterrichtet werden möchten, können Sie sich bei der Moodle Outage mailing list eintragen.
Würden Sie gerne einen Beitrag zum Projekt durch die Bereitstellung eines Spiegelservers leisten, finden Sie hier eine erste Anleitung: How to set up a CVS mirror)
Installation und Wartung von Moodle über CVS
Zu Beachten: In allen folgenden Anleitungsschritten ist die Serverbezeichnung SERVER.cvs.moodle.org durch den Namen des von Ihnen gewählten Spiegelservers zu ersetzen.
Von einem Unix Rechner
Programmverfügbarkeit
CVS ist ein Front-End Tool, welches zwar bei den Standard Linux Distributionen enthalten, aber nicht zwangsläufig installiert ist. Testen Sie die Verfügbarkeit des CVS Programms
cvs -version
Sofern CVS nicht auf Ihrem Rechner installiert vorliegt, müssen Sie zuächst das CVS Paket nachladen.
Anmeldung am CVS Server
Verbinden Sie sich mit dem CVS Server:
cvs -d:pserver:anonymous@SERVER.cvs.moodle.org:/cvsroot/moodle login
Der Benutzer anonymous besitzt kein Passwort. Wenn Sie danach gefragt werden, können Sie einfach die Enter Taste drücken.
Initiales Auschecken des Quellcodes
Gesamtdownload
Beim ersten Mal werden Sie sicherlich den gesamten Quellcode für Moodle herunterladen wollen. Moodle stellt eine MOODLE_19_WEEKLY Version zur Verfügung. Diese Programmcodezusammenstellung wurde auf wöchentlicher Basis erstellt, gilt als STABLE und beinhaltet aktuelle Bug-Fixes.
Um alle Dateien aus dem CVS System herunterzuladen (checkout), verwenden Sie den folgenden Befehl:
cvs -z3 -d:pserver:anonymous@SERVER.cvs.moodle.org:/cvsroot/moodle co -P -r MOODLE_19_WEEKLY moodle
Letzter Stand der Entwicklung (nicht für den Produktionseinsatz geeignet)
cvs -z3 -d:pserver:anonymous@SERVER.cvs.moodle.org:/cvsroot/moodle co -P moodle
Alle Contrib-Module
cvs -z3 -d:pserver:anonymous@SERVER.cvs.moodle.org:/cvsroot/moodle co contrib
Lokales Update des Quellcodes
Gesamtupdate
Later, to update your local copy of Moodle to the current version in CVS you just need to go into your local Moodle directory and type:
cvs update -dP
To update your local copy of Moodle to a new version (e.g. from 1.8+ to 1.9), go into your local Moodle directory and type:
cvs update -dP -r MOODLE_19_STABLE
Datumsabhängiges Update
Upgrade der lokalen Moodle-Installation auf eine Versionsstand mit einem bestimmten Datum (z.B. 4. Februar 2009)
zu updaten, gehen Sie in ihr lokales Moodle Verzeichnis und geben Sie den folgenden Befehl ein:
cvs -q update -dP -r MOODLE_19_STABLE -D "4 Feb 2009"
Upgrade der lokalen Moodle-Installation mit Sicherung der Log-Datei dieses Prozesses:
cvs update -dP -r MOODLE_19_STABLE | tee upgrade.log
Schauen Sie sich nach Abschluß des Updates die erstellte Datei upgrade.log an und halten Sie nach Zeilen ausschau, die mit "C" (conflict) beginnen:
grep '^C' upgrade.log
Konflikte treten insbesondere auf, wenn Sie selbst manuell eine Quellcodedatei verändert haben. Sie müssen den aufgezeigten Konflikt lösen, bevor Sie das Moodle System wieder einsetzen (s. a. CVS for Developers für weitere Details).
Conflicts may appear in case you have manually modified your source files. You have to resolve conflicts before using the site. See CVS for Developers for more details.
Changing the directory name
By default, the CVS checkout creates a directory on your webserver called 'moodle'. If you want your Moodle installation in a different directory, you can change the name of the directory that it will checkout the files to, by typing the following. This would download the MOODLE_19_STABLE branch into a directory called "mydirectory" (-d mydirectory).
cvs -z3 -d:pserver:anonymous@SERVER.cvs.moodle.org:/cvsroot/moodle co -P -d mydirectory -r MOODLE_19_STABLE moodle
Or the latest development version to a directory called 'moodle-dev':
cvs -z3 -d:pserver:anonymous@SERVER.cvs.moodle.org:/cvsroot/moodle co -P -d moodle-dev moodle
You can also change the name of the directory after the files are downloaded, and before you go through the Moodle install process. If you change the name of the directory before install, it will not affect anything during the install or during a CVS update. If you change the name of the directory after an install, you will need to change the config.php to reflect the name change (guidance here). It won't affect the CVS update though.
Change directory owner
Depending on your webserver setup, you may well need to change the owner of the directory to the webserver user. Follow this step if you get permissions error when you try to access the page. For apache:
chown -R www-data:www-data moodle
From a Windows computer
To get started with a fresh copy of Moodle, follow the following steps (remember to replace SERVER.cvs.moodle.org in the instructions below with the mirror server you chose above):
- Get TortoiseCVS from tortoisecvs.org and install it, then reboot.
- Find or create a new folder somewhere where you want Moodle to be downloaded to.
- Right-mouse-click that folder and choose "CVS Checkout" from the menu. You should see a dialog box.
- Copy this text into the CVSROOT field:
:pserver:anonymous@SERVER.cvs.moodle.org:/cvsroot/moodle- NOTE - replace "SERVER" with "eu", "es", "uk" or "us" depending on your location.
- Under the "Module" field, type "moodle" to get moodle. (Other options here include"contrib" to get the contrib directory of hacks and addons, or "mysql" to get the optional MySQL Admin module).
- For the latest STABLE version, click on the "Revision" tab and then check the radio button labelled "Choose branch or tag". From the drop-down menu select MOODLE_18_STABLE.
- If you don't see the very latest version in the long drop-down list under Branch or tag name, click the Update List button next to it and wait for the list to be updated.
- For the latest UNSTABLE development version, the radio-button "Use HEAD branch" in the Revision tab should be checked.
- Press the button: "OK" and everything should be downloaded.
Later, to update your local copy of Moodle to the current version in CVS, just right-mouse-click the folder and choose "CVS Update".
Note that the enclosing moodle folder is self-contained - you can move it anywhere you like or even rename it.
NOTE.- Admins with a developer account on cvs.moodle.org can connect with their account name, see attached screen shot.
From a Mac OS X computer
You will find some information about CVS and Mac OS X in the documentation for the complete installation package Moodle4Mac. Please read How To Update Your Moodle4Mac. It works fine with the new CVS servers.
Fehlerbehandlung
If you see something like this, make sure that there is not some firewall blocking the port (it's 2401):
$ cvs -d:pserver:anonymous@us.cvs.moodle.org:/cvsroot/moodle login Logging in to :pserver:anonymous@us.cvs.moodle.org:2401/cvsroot/moodle CVS password: cvs [login aborted]: connect to us.cvs.moodle.org(130.212.64.111):2401 failed: Connection timed out
Switching to a new CVS server
If you were already using CVS and want to switch to a different server, you'll probably need to make a small change so that the control files in your working copy will point to the new mirrors.
Switching to a new server on Unix
Use a shell command like this to change existing installations to point to the new mirror (UK mirror used in this example):
find . -type f -name Root -print0 | xargs -0 perl -pi -e 's/\@moodle\.cvs\.sourceforge\.net/\@uk\.cvs\.moodle\.org/'
It can be run from /home, say, to fix multiple sites at once.
Switching to a new server with TortoiseCVS
If you were already using Tortoise CVS on Windows it's tricky, because Tortoise doesn't have any interface for changing the server. http://www.tortoisecvs.org/faq.html#changecvsroot explains it. But basically,
1) Install WinCVS and launch it. 2) Navigate to and select your Moodle folder. 3) Choose 'Macros'->CVS->Change Root from the menu. 4) Accept (or change) the default for the 'old' server. 5) Type the new server name. OK!
It takes a few seconds to go through all of the cvs folders and update the root files.
By the way, if you don't want to install WinCVS, another way of doing this is to uninstall your TortoiseCVS client on Windows, then do a regedit to clean up all the tortoisecvs related entries (might not be necessary), then reinstall TortoiseCVS client again (a good reason to upgrade to the most recent version of TortoiseCVS!). I have tested this and it cleared up the original setting of the original anonymous CVS server setting.
Siehe auch
- CVS - Dt. Wikipedia Definition
- Talk:CVS for Administrators
- CVS for developers
- Development:Setting up Eclipse for step by step instructions for setting up the Eclipse IDE for Moodle development, which including how to do the necessary CVS operations
- Development:Tracking Moodle CVS with git
Using Moodle forum discussions: