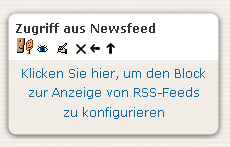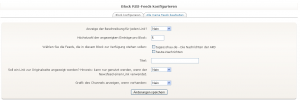RSS-Block: Unterschied zwischen den Versionen
Keine Bearbeitungszusammenfassung |
Keine Bearbeitungszusammenfassung |
||
| Zeile 1: | Zeile 1: | ||
{{Zum Übersetzen}} | {{Zum Übersetzen}} | ||
Der Block '''RSS Feeds''' erlaubt es, RSS-Feeds aus einer externen Quelle innerhalb eines Moodle-Blocks darzustellen. Wird die externe Quelle upgedated (bspw. neue Schlagzeilen oder angebotene Dokumente), werden die neuen Informationen im RSS-Feed-Block angezeigt. | [[Bild:Rssblock1.png|thumb|right|Der neue Rss-Block muss noch konfiguriert werden]]Der Block '''RSS Feeds''' erlaubt es, RSS-Feeds aus einer externen Quelle innerhalb eines Moodle-Blocks darzustellen. Wird die externe Quelle upgedated (bspw. neue Schlagzeilen oder angebotene Dokumente), werden die neuen Informationen im RSS-Feed-Block angezeigt. | ||
Nachdem der RSS-Block im Bearbeitungsmodus hinzugefügt wurde, muss er zunächst konfiguriert werden (Siehe Screeshot 1). Sie erreichen die Konfigurationseinstllungen durch Klcik auf den Link im Block, sofern noch kein Feed hinterlegt ist. Ebenfalls können Sie im Bearbeitungsmodus auf das Bearbeiten-Icon klicken. | |||
==Die RSS Feeds konfigurieren(''Block konfigurieren'' Reiter)== | |||
[[Bild:Rssblock2.png|thumb|center|Die Konfiguration des Blocks]] | |||
; | ;Anzeige der Beschreibung für jeden Link? | ||
: | :Wählen Sie Ja oder Nein aus dem Dropdownmenü. Damit entscheiden Sie, ob nur der Titel des Artikels oder auch beschreibende Details angezeigt werden sollen. Sowohl Titel als auch Beschreibung entstammen der externen Quelle. | ||
; | ;Höchstzahl der angezeigten Einträge pro Block: | ||
: | :Legt die Anzahl der angezeigten Artikel fest. Der aktuellste wird an erster Stelle gelistet. | ||
; | ;Wählen Sie die Feeds, die in diesem Block zur Verfügung stehen sollen: | ||
: | :Mittels der Auswahlkästchen legen Sie fest, welche Feeds Sie verwenden möchten. Wollen Sie die Feeds optisch deutlicher trennen, können Sie den RSS-Block auch mehrfach einsetzen und jedesmal einen anderen Feed als Quelle zuweisen. | ||
; | ;Titel | ||
: | :Hier geben Sie den Blocktitel an. Lassen Sie das Feld leer, wird der Titel des Feeds verwendet, was beim Einsatz mehrerer Feeds zu Verwirrung führen kann. | ||
; | ;Soll ein Link zur Originalseite angezeigt werden? | ||
: | :Jeder RSS-Titel linkt zum dahinterliegenden Artikel, jedoch kann über diese Einstellung auch ein Link zur Herkunftsseite angezeigt werden. | ||
;Grafik des Channels anzeigen, wenn vorhanden? | |||
:Manche Feeds liefern ein Logo oder eine Grafik des Anbieters. Ist eine solche vorhanden, kann sie über diese Einstellung angezeigt werden. | |||
==Add/Manage RSS feeds (''Manage all my feeds'' tab)== | ==Add/Manage RSS feeds (''Manage all my feeds'' tab)== | ||
Version vom 14. Januar 2009, 22:34 Uhr
![]() Diese Seite ist noch nicht vollständig übersetzt.
Diese Seite ist noch nicht vollständig übersetzt.
Der Block RSS Feeds erlaubt es, RSS-Feeds aus einer externen Quelle innerhalb eines Moodle-Blocks darzustellen. Wird die externe Quelle upgedated (bspw. neue Schlagzeilen oder angebotene Dokumente), werden die neuen Informationen im RSS-Feed-Block angezeigt.
Nachdem der RSS-Block im Bearbeitungsmodus hinzugefügt wurde, muss er zunächst konfiguriert werden (Siehe Screeshot 1). Sie erreichen die Konfigurationseinstllungen durch Klcik auf den Link im Block, sofern noch kein Feed hinterlegt ist. Ebenfalls können Sie im Bearbeitungsmodus auf das Bearbeiten-Icon klicken.
Die RSS Feeds konfigurieren(Block konfigurieren Reiter)
- Anzeige der Beschreibung für jeden Link?
- Wählen Sie Ja oder Nein aus dem Dropdownmenü. Damit entscheiden Sie, ob nur der Titel des Artikels oder auch beschreibende Details angezeigt werden sollen. Sowohl Titel als auch Beschreibung entstammen der externen Quelle.
- Höchstzahl der angezeigten Einträge pro Block
- Legt die Anzahl der angezeigten Artikel fest. Der aktuellste wird an erster Stelle gelistet.
- Wählen Sie die Feeds, die in diesem Block zur Verfügung stehen sollen
- Mittels der Auswahlkästchen legen Sie fest, welche Feeds Sie verwenden möchten. Wollen Sie die Feeds optisch deutlicher trennen, können Sie den RSS-Block auch mehrfach einsetzen und jedesmal einen anderen Feed als Quelle zuweisen.
- Titel
- Hier geben Sie den Blocktitel an. Lassen Sie das Feld leer, wird der Titel des Feeds verwendet, was beim Einsatz mehrerer Feeds zu Verwirrung führen kann.
- Soll ein Link zur Originalseite angezeigt werden?
- Jeder RSS-Titel linkt zum dahinterliegenden Artikel, jedoch kann über diese Einstellung auch ein Link zur Herkunftsseite angezeigt werden.
- Grafik des Channels anzeigen, wenn vorhanden?
- Manche Feeds liefern ein Logo oder eine Grafik des Anbieters. Ist eine solche vorhanden, kann sie über diese Einstellung angezeigt werden.
Add/Manage RSS feeds (Manage all my feeds tab)
The site administrator may configure the block to allow teachers to add/manage feeds, otherwise you will have to contact an administrator to add a new feed.
Adding a new feed requires you to copy and paste (or type) the URL address of the RSS feed in the space provided. You will find this on the original site generating the feed. You can then choose a custom title if you would prefer to use your own in place of the one generated by the feed.
Click the Add button to submit the feed. There is a validation tool included to confirm the feed URL is accurate.
NB: To add the new feed to your course you will have to configure an RSS feed block to include the new feed.