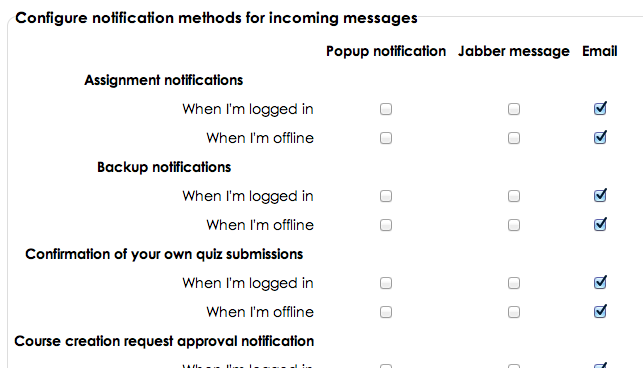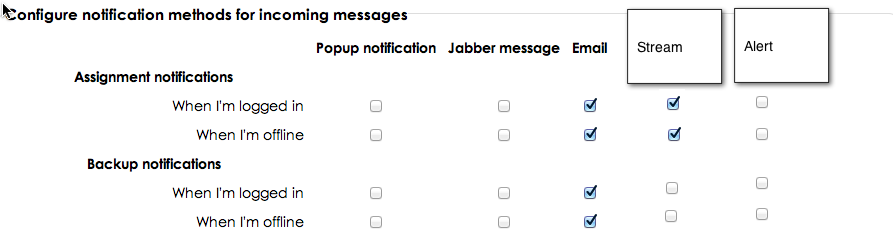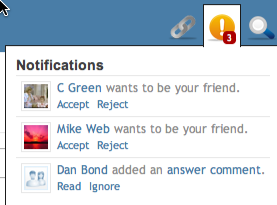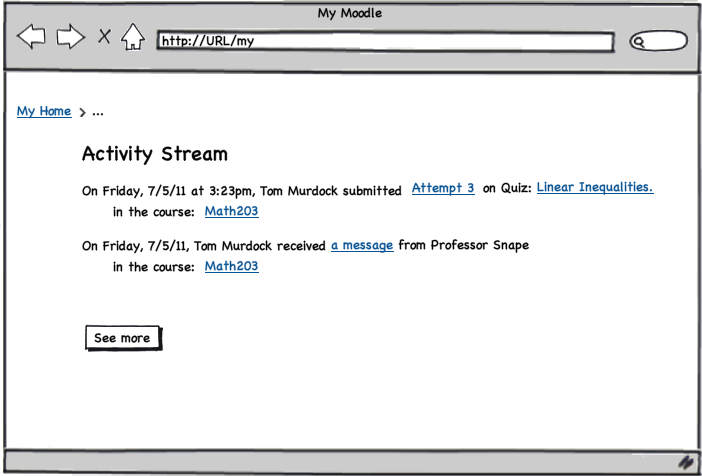Streams and alerts
Goals
- Create appropriate event triggers
- Designate Streams as a new Message Center pipe
- Designate Alerts as a new Message Center pipe
- Post Streams in MyMoodle
- Post Alerts in a panel
References
Streams and Alerts
Description
Currently, Moodle offers a Message Center that allows individual users to determine where messages should be piped. Pop-up notifications, Jabber Messages, and Email are currently supported.
This project adds “Stream” and “Alerts” to the Message Center, as well as providing recipients the ability to designate which events should trigger notifications.
Adding “Stream” to Message Center
Description
Each notification/event can be added to the stream. (See My Moodle below for details on how that stream is expressed).
Requirements
- User selects whether each event type should be sent to the Stream.
- User designates the appropriate behavior for both logged in and logged out states.
- User can “Cancel” or “Save” changes by clicking on respective buttons.
Mockups
Message Configuration
Adding “Alerts” to Message Center
Description
Each notification/event can be added to Alerts.
Requirements
- User selects (with a checkbox) whether each event type should be sent to Alerts.
- User designates the appropriate behavior for both logged in and logged out states.
- User can “Cancel” or “Save” changes by clicking on respective buttons.
Mockup
Alert Badge
Description
Add an Alert badge to the User Login/Logout area of Express themes.
Requirements
- User sees if any alerts are in the queue.
- User sees how many alerts are in the queue.
Mockup
Help Text
Click the badge to view incoming alerts.
Alert List
Description
Visit or dismiss incoming alerts.
Requirements
- User sees individual alerts listed in a drop-down menu (that scrolls).
- User can View the link (this removes the alert from the Alert List). This links to the actual activity or notification.
- User can Ignore the link (this removes the alert from the Alert list)
- User can close the Alert List by clicking on the badge.
- All alerts use the same View/Ignore formula.
Mockup
Help Text
Click the View link to navigate to the activity or notification. Or choose the Ignore link to remove from the alert list.
Sample Test Cases
Preconditions
- A user is logged into joule.
- A user is enrolled in one or more courses.
- A user has marked certain triggering events to be sent to Alerts.
- Course activity has created a number of events.
- A user sees the Alert badge located near the Login information.
- A user clicks on the badge to view the current alerts.
Cases
- User sees an alert about his course grade. He clicks the link and goes to the gradebook.
- User sees an alert from his teacher (via the PLD). He clicks the link and views the email.
- User sees an alert about an assignment grade (via the PLD). He clicks the link and visits the assignment.
My Moodle Stream
Description
We recommend a Moodle Stream block that can be placed in the MyMoodle center column.
Streams should consist of a chronological feed (most current on top) of all events marked for the Stream. Each event should be parsed into simple natural language posts with clickable items.
Requirements
- User can click on an activity name to visit actual activity.
- User can click on a course name to visit the course.
- User can click the “More” button to see earlier stream messages.
Mockup
Sample Test Cases
Preconditions
- A user is logged into joule.
- A user is enrolled in one or more courses.
- A user has marked certain triggering events to be sent to the Stream.
- Course activity has created a number of events.
- A user has navigated to the My Moodle page.
Cases
- User views the stream and notices that Professor Snape sent an email. He clicks on the link to see the email.
- User views the stream and notices that his course grade has changed. He clicks on the link to see the gradebook.
- User views the stream and notices that he failed a quiz. He clicks on the link to view the failed attempt.
- User views the stream and notices that Joey (in his class) has posted to the forum. He clicks the link to read the post.