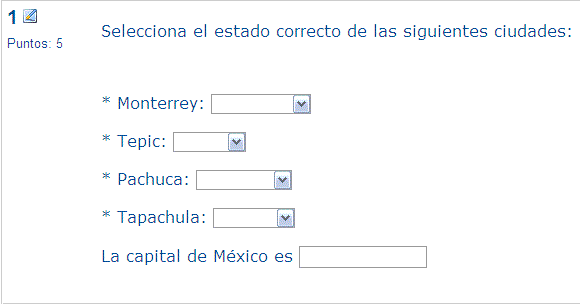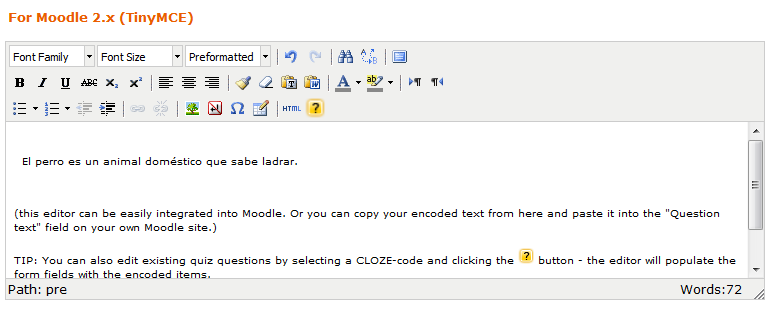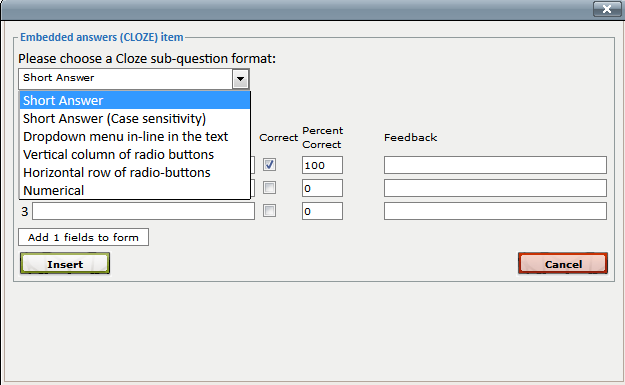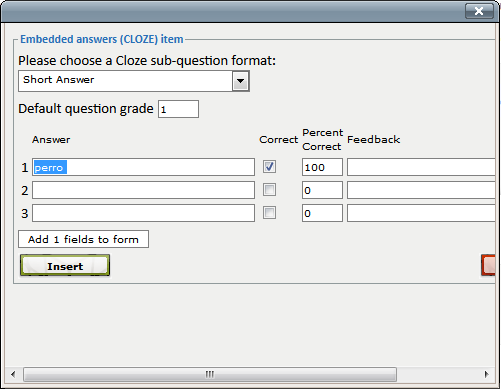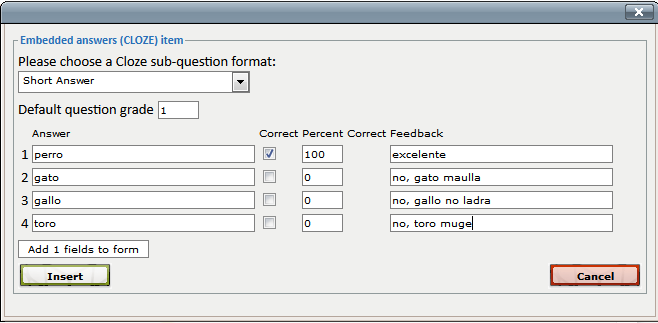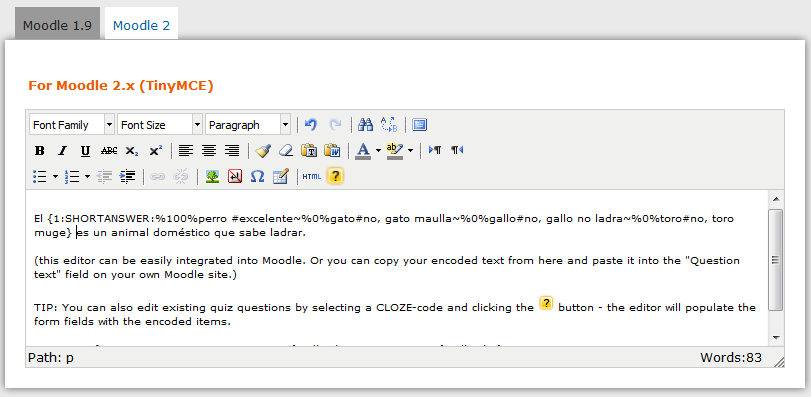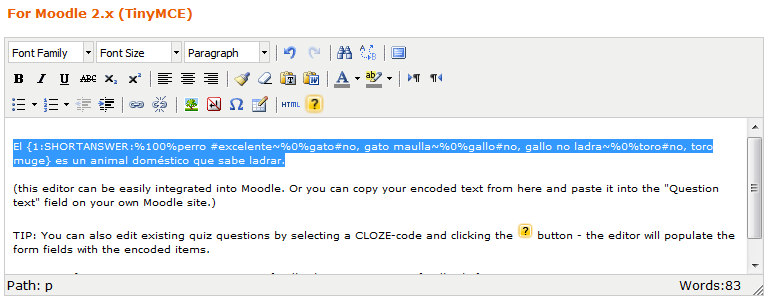Tipo de Pregunta con respuestas incrustadas (Cloze)
- Gestionando preguntas
- Comportamientos de preguntas
- Permisos de pregunta
- Tipos de preguntas
- Arrastrar y soltar al texto
- Arrastrar y soltar marcadores
- Arrastrar y soltar sobre imagen
- Calculada
- Calculada simple
- Calculada de opción múltiple
- Descripción
- Ensayo
- Relacionar columnas
- Respuestas incrustadas (Cloze)
- Opción Múltiple
- Ordenamiento
- Numérica
- Respuesta corta
- Relacionar columnas de respuesta corta aleatoria
- Seleccionar palabras faltantes
- Verdadero/Falso
- Preguntas de terceros
- Preguntas FAQ
Vea también:
Nota: Pendiente de ACTUALIZAR esta traducción respecto a la página original en inglés (ver enlace hacia English en el cuadro abajo a la derecha). (otras páginas pendientes)
Preguntas incrustadas (Cloze)
Las preguntas incrustadas (Cloze), tambien conocidas como preguntas con respuestas anidadas, consisten en un texto que puede integrar (en formato Moodle) varias preguntas incrustadas de tipo opción múltiple, preguntas cortas y numéricas.
Hasta 2012 no disponíamos de una interfaz gráfica para crear este tipo de preguntas dentro de Moodle standard, de modo que era preciso especificar el formato de la pregunta usando la caja de texto, o bien importarlas desde archivos externos.
En 2013 se liberó un complemento para Moodle 1.9 y 2.x que si permite la producción de preguntas tipo Cloze mediante una interfase gráfica, pero que modifica el editor HTML estándar de Moodle. Se puede descargar de la BasedeDatos de Plugins de Moodle
Usted puede visitar un sitio web que si tiene una interfase gráfica para generar este tipo de preguntas . Vea Generador en línea de preguntas tipo CLOZE más adelante
Mucha gente sugiere que el software de Hot Potatoes es la forma más fácil de crear preguntas de Respuestas Incrustadas (Cloze). Una vez que hayas creado las preguntas en tu PC, puedes importarlas dentro del módulo de Cuestionario de Moodle.
Limitación de Importación: Solamente puedes importar una pregunta de Respuestas Incrustadas a la vez. Si pensabas crear un archivo .txt para importar varias de estas preguntas a la vez no funcionará.
Preparación de la pregunta:
- Selecciona la categoría de la pregunta.
- Otorga un nombre a la pregunta -esto te permite identificarla en el banco de preguntas.
- Ingresa el texto (en el formato de Moodle -ve Formato más adelante) dentro del campo 'Texto de la pregunta'.
- Selecciona una imagen para mostrar, si es que quieres colocar alguna a la pregunta. Para el estudiante, aparece
- inmediatamente sobre el texto de la pregunta.
- Selecciona el 'Grado de la pregunta por defecto' (p. e. El máximo número de puntos por esta pregunta).
- Selecciona el 'Factor de penalización' (Ver Factor de penalización más abajo).
- Moodle 1.7+: Si lo deseas, coloca retroalimentación general. Éste es texto que aparece al estudiante después de que ha contestado la pregunta.
- Moodle 1.7+: El editor ha sido modificado y te permite probar si tu sintaxis es buena.
- Los elementos decodificados diferentes de la pregunta serán mostrados y se marcarán los errores de sintaxis.
- Sin embargo, el editor no puede verificar si la pregunta decodificada es dos preguntas en una a causa de un error de sintaxis.
Factor de penalización
El 'Factor de penalización' sólo aplica cuando la pregunta es usada en un cuestionario que use Modo Adaptativo -p. e., donde al estudiante se le permitan intentos múltiples en una pregunta aún dentro del mismo intento del cuestionario. Si el factor de penalización es mayor a 0, entonces el estudiante perderá esa proporción del grado máximo sobre cada intento sucesivo. Por ejemplo, si el grado por defecto de la pregunta es 10, y el factor de penalización es 0.2, entonces a cada intento sucesivo después del primero incurrirá en una penalización de 0.2 x 10 = 2 puntos.
Representación de la Pregunta
Las respuestas de las preguntas de tipo INPUT (respuestas cortas y numéricas) o SELECT (Elección Múltiple) son normalmente mostradas en linea con el texto.
El tamaño de los elementos tipo INPUT (respuestas cortas y numéricas) serán ajustadas a la longitud de la respuesta más larga (correcta o errónea) + un número aleatorio (del 0 al 15% de la longitud total).
El tamaño se ajustará a la longitud de la respuesta del estudiante cuando ésta se despliegue en el proceso de calificación y retroalimentación.
El tamaño de los elementos tipo SELECT (Elección Múltiple) se ajusta automáticamente a la respuesta más larga.
Formato
La documentación de ayuda de Moodle para respuestas incrustadas (Cloze) proporciona un ejemplo.
Para los detalles completos del formato para las preguntas de respuesta incrustadas, lee la explicación detallada de la sintaxis más abajo.
Nota importante: Sé Cuidadoso cuando copies una pregunta de respuestas incrustadas en un editor HTML WYSIWYG, ya que los saltos de línea tienden a ser sumados, lo que destruye la pregunta.
Si la respuesta correcta contiene alguno de los signos { } # ~ / " \, tendrás que insertar un escape, insertando un \ antes de cada uno de esos caracteres. En la retroalimentación, en los signos ~ y } deberás insertar un escape, de otra forma será interpretado como la siguiente pregunta o el final de la sección de la respuesta corta respectivamente. Las comillas: " pueden ocasionar problemas en cualquiera de esos lugares. Usa la entidad HTML: & quot; (sin el espacio entre & y quot;). Si quieres tener símbolos matemáticos puede haber problemas con la \ usada en expresiones TeX. Una alternativa puede ser usar caracteres Unicode.
Lee las notas más adelante sobre los tipos de pregunta incrustada numérica.
Ejemplos
El siguiente texto crea una pregunta simple de respuestas:
Selecciona el estado correcto de las siguientes ciudades:
* Monterrey: {1:MULTICHOICE:=Nuevo León#OK~Tamapulipas#Wrong}
* Tepic: {1:MULTICHOICE:Sinaloa#Wrong~%100%Nayarit#OK}
* Pachuca: {1:MULTICHOICE:=Hidalgo#OK~Tlaxcala#Wrong}
* Tapachula: {1:MULTICHOICE:%0%Tabasco#Wrong~=Chiapas#OK}
La capital de México es {1:SHORTANSWER:%100%Distrito Federal#¡Felicitaciones!
~%50%Guadalajara#No, esa es otra ciudad importante del país.~*#Respuesta incorrecta, la capital de México es el Distrito Federal.}.
Y el resultado será:
Algunas cosas que comentar:
- Las respuestas incrustadas individuales son representadas por el código mediante los signos {}.
- El número al inicio es el 'peso', así que en este caso cada respuesta contribuye en la misma medida de la calificación general.
- La opción correcta en cada caso es precedido ya sea por un signo = o mediante %100%,
Nota: El signo (=) no parece funcionar con SHORTANSWER.
- El texto que aparece después del # que sigue a cada opción es la retroalimentación que el estudiante verá si seleccionan esa opción.
- Si el estudiante ingresa 'Guadalajara' en el ejemplo final, obtendrán el 50% de la calificación.
- El asterisco * que precede la retroalimentación de "Respuesta incorrecta" en el ejemplo final significa que el estudiante verá ésta si ingresan cualquier cosa que no sea "Distrito Federal" o "Guadalajara".
PENDIENTE DE TRADUCIR
Explicaciones detalladas de la sintaxis
- all question items within a cloze-type question are coded inside curled braces { }
- the number which appears between the opening brace and the colon {1: is the weighting of that item; if it is set at 1 for all the items, it needs not be specified, so you can have {:
- after the colon we have the item question type: MULTICHOICE, SHORTANSWER, NUMERICAL
- NOTE.- If you have installed the REGEXP question type plugin you can also use the REGEXP question type
- the syntax for MULTICHOICE and SHORTANSWER is the same; the only difference is in the displaying of the item to the student
- the order of the various answers is indifferent (except if you want a catch-all for wrong answers, see #13 below)
- a correct answer is preceded with the equal sign = or a percentage (usually %100%) - Note: The equal sign (=) doesn't seem to work with SHORTANSWER.
- a wrong answer is preceded with nothing or a percentage (usually %0%)
- you can allocate some points between 0 and 100 to some answers, if you put the appropriate percentage
- all answers except the first one are separated from one another by the tilde ~ sign
- answers can be followed by an optional feedback message, preceded with the # sign; if there is no feedback message, the # sign can be present or absent, it does not matter
- note that the feedback message and (since Pierre Pichet 24 May 2008 )in 1.9 the correct answer are displayed in a small popup window (if and when the correct and or feedback have been declared accessible to the students in the Quiz settings) upon mouse hovering. The popup window has a title "feedback" and you can use HTML tags to format your feedback. In some browsers (For example IE5.5) the form fields can cover part of the feedback windows. It can help to not have the formfields for the answers too close to each other.
- in the SHORTANSWER type you may want to put a catch-all (wrong) answer in order to send a "wrong, try again" feedback; you can do this by inserting an asterisk * as the very last expected answer in your formula
- in the MULTICHOICE question type the answers are automatically scrambled
Preguntas Cloze numéricas
From the student perspective, a numerical Cloze question looks just like a short-answer question or fill in the blanks.
The difference is that numerical answers are allowed to have an accepted error. This allows a continuous range of answers to be set. You can also express your answer in some different numerical formats. 23.4 23,4 (some countries use , as a decimal separator) and 2.34E+1 (meaning 2.34*10^1) would be interpreted as the same.
Positivos falsos
Note: the following examples of false positives do not apply to Moodle 1.8+, where you cannot use percentages or fractions as the answers in a numerical Cloze test; Moodle will generate an error if you try to save such a question. However the following may be relevant for earlier versions of Moodle.
More examples: 0.5 accepts .5 0.5 ,5 0,5 0.500 5e-1 5E-1 but not 1/2 50% 50% accepts 50% 50.0% 5E1% 50/100 even 50/1000 50 but not 500/1000 0.5 1/2 accepts 1/2 1/3 1twenty but not 2/4 0.5 0,5 3/6 50% ½ ½ accepts ½ HALF doesn't even accept HALF (maybe 0?)
If you want to accept several variants you can have them in the same {} but be careful, notice the "false positives" in bold!
Sintaxis para preguntas Cloze numéricas
The format of a NUMERICAL Cloze question is similar to that of the other Cloze types and they can be mixed in the same question. As with other Cloze tests, you write your question or incomplete text, and add the Cloze code at the point where the student is supposed to enter their numerical answer.
An example of the syntax used is shown below:
Note: It is preferable to write the code in 'source code' mode. The WSIWYG editor can insert linebreaks that make the question not function. The linebreak in the example box below is for readability only! A problem with these questions is the readability of the code! :(
{2:NUMERICAL:=23.8:0.1#Feedback for correct answer 23.8
~%50%23.8:2#Feedback for ½credit near correct answer}.
In this example:
- 2: is the question point weight, which means that this question has twice the weight in the final point(s) for this question as other partial answers with weight 1 (or no declared weight - you can start with {: for the default weight 1) in the same question.
- NUMERICAL: says what kind of question it is. It must be in CAPS.
- =23.8:0.1 = or %100% means correct if the answer is 23.8 with an accepted error of 0.1, then any number between 23.7 and 23.9 will be accepted as correct. (In the GIFT numerical question one can express an interval like this 13..15 or 14:1 but in Cloze only 14:1 works.)
- #Feedback for correct answer 23.8 is preceded by #
- ~%50%23.8:2 ~ is the separator for answer alternatives %50% means this answer would get 50% of the score that the more precise answer had gotten. Because the tolerance here is 2, 21.8 to 25.8 would get this point and feedback.
The feedback (which is seen within a popup window when the user hovers over the answer space) is formattable with HTML tags. For example, if you want an exponent, surround it with superscript tags: <sup> </sup>. You can even include pictures in the feedback popup, but you must clean out all " characters and save while still in source code mode (not WYSIWYG). So, this works in feedback popup:
#See this picture:<br><img src=Something.gif />}
but not this:
#See this picture:<br><img src="Something.gif" />}
(ALGEBRA and TEX filters don't work in the feedback popups, but they can be very useful in the question writing for math/science expressions). But you can use Unicode characters.
If you want to give feedback for any answer that didn't fit the intervals you already have specified feedback for, add some BIG general intervals, like for positive answers (if they aren't bigger than 20000 you could add:
~%0%10000.0001:10000#Feedback for unspecified not_right answers}
This would give feedback for anything from 0.0001 to 20000.0001 (that hadn't already gotten feedback). I didn't want to include 0 since that special case as well as negative ought to have specific reactions.
~%0%0#Hey! It can't be zero ~%0%-10000.0001:10000#We just want the size here, so a negative value is not what we want}
Numerical questions could, before version 1.7, also have case-insensitive non-numerical answers. This is useful whenever the answer for a numerical question is something like +inf, -inf, NaN etc.
Importación de preguntas tipo CLOZE
If you try importing directly as CLOZE this text:
Single line per question! Match the following cities with the correct state:
* San Francisco: {1:MULTICHOICE:=California#OK~Arizona#Wrong}
* Tucson: {1:MULTICHOICE:California#Wrong~%100%Arizona#OK}
* Los Angeles: {1:MULTICHOICE:=California#OK~Arizona#Wrong}
* Phoenix: {1:MULTICHOICE:%0%California#Wrong~=Arizona#OK}
The capital of France is {1:SHORTANSWER:%100%Paris#Congratulations!~%50%Marseille#No, that is the second largest city in France (after Paris).~*#Wrong answer. The capital of France is Paris, of course.}.
23+ 0.8 = {2:NUMERICAL:=23.8:0.1#Feedback for correct answer 23.8 ~%50%23.8:2#Feedback for ½credit near correct answer}.
You would get all three questions as different parts of ONE question. (NOTE see that there are no linebreaks between the { } !)
Multiple CLOZE questions can be imported using the XML format:
<?xml version="1.0" encoding="UTF-8"?> <quiz> <!-- question: 1 --> <question type="cloze"> <name><text>Book Test #1</text> </name> <questiontext> <text><![CDATA[..............]]></text> </questiontext> <generalfeedback> <text></text> </generalfeedback> <shuffleanswers>0</shuffleanswers> </question> <!-- question: 2 --> <question type="cloze"> <name><text>Book Test #2</text> </name> <questiontext> <text><![CDATA[............]]></text> </questiontext> <generalfeedback> <text></text> </generalfeedback> <shuffleanswers>0</shuffleanswers> </question> </quiz>
You would put the question text including CLOZE code in the ....... spaces.
Generador en línea de preguntas tipo CLOZE
- Hay un sitio de Internet con un generador de preguntas tipo CLOZE muy simple y poderoso, tando para Moodle 1.9 como para 2.x
- Este editor fue desarrollado por the Chair of Applied English Linguistics at Universitaet Tuebingen, Germany, por Andreas Glombitza (andiglombitza(at)googlemail.com) y Achim Skuta (achim.skuta(at)googlemail.com).
- Los autores mantienen este sitio como un proyecto privado.
- Aunque el sitio está completamente en idioma inglés, su empleo es sumamente intuitivo y no requiere mucho trabajo:
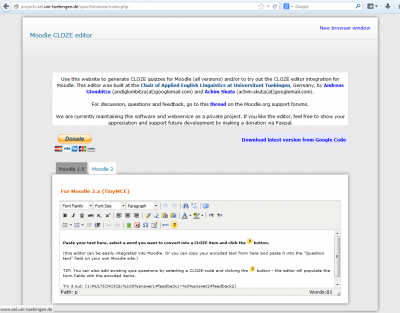 En donde dice 'Paste your text here, select a word you want to convert into a CLOZE item and click the ? button.
En donde dice 'Paste your text here, select a word you want to convert into a CLOZE item and click the ? button.
Usted debe escribir el texto de su pregunta (ejemplo:"El perro es un animal doméstico que sabe ladrar."
Después debe elegir/seleccionar/bloquear con el ratón una palabra (en este caso "perro") Debe elegir el botón del "?" de color amarillo
En la instrucción Please choose a Cloze sub-question format:, Usted debe elegir el tipo de pregunta que incrustará, del menú desplegable:
- Short answer = Respuesta corta
- Short answer (Case sensitivity) = Respuesta corta donde MAYÚSCULAS/minúsculas si importan
- Dropdown menu in-line in the text = Menú desplegable incluído dentro de la oración
- Vertical column of ratio buttons = Columna vertical con botones seleccionables
- Horizontal row of ratio-buttons = Fila horizontal de botones seleccionables
- Numerical = Numérica
En este ejemplo elegimos Short answer (Respuesta corta)
Debe llenar los espacios con la opción correcta y los distractores
Puede añadir más opciones
Después debe elegir el botón Insert de color verde
El sitio generará el código correcto para hacer la pregunta que Usted quiere Solo falta copiar dicho código y pegarlo en nuestro editor de pregunta para examen.
Sitio web: http://projects.ael.uni-tuebingen.de/quiz/htmlarea/index.php
Vea también
Esta información se obtuvo de:
- Using Moodle Is there a guide to using the cloze format? forum discussion
- Using Moodle Cloze-type question syntax forum post
Documentación anterior (Moodle 1.5)
La siguiente documentación estaba en la página https://docs.moodle.org/all/es/Cloze :
Formato
El documento de ayuda help documentation for Cloze questions de Moodle proporciona un ejemplo del formato. Peter Ruthven-Stuart dice: "El mejor modo de aprender cómo preparar cuestionarios fue copiando el ejemplo del enlace, para incorporar algunos cambios hasta destrozarlo."
El número que aparece al principio de un "vacío" de respuesta indica el peso de la pregunta, y no tiene nada que ver con el número de orden de la pregunta. En el ejemplo siguiente, el "vacío" ha recibido un peso de '2'. Si todos los vacíos tienen que valer lo mismo no hace falta indicar ningún número
{2:SHORTANSWER:%100%CALL#Si, acertaste!~%0%?#Cóm debo decirtelo? No importa escribir en mayúsculas o en minúsculas.}
NB: Vaya con cuidado al copiar una cuestión en el editor gráfico de HTML, porque los saltos de línea tienden a deslizarse en la copia, lo cual hace desaparecer la pregunta
Joseph Rézeau preparó los siguientes ejemplos con una explicación detallada de la sintaxis.
Une las ciudades con su estado:
- San Francisco: {1:MULTICHOICE:=California#OK~Arizona#Wrong}
- Tucson: {1:MULTICHOICE:California#Wrong~%100%Arizona#OK}
- Los Angeles: {1:MULTICHOICE:=California#OK~Arizona#Wrong}
- Phoenix: {1:MULTICHOICE:%0%California#Wrong~=Arizona#OK}
La capital de Francia es {1:SHORTANSWER:=París#Felicidades!~%50%Marsella#No, esta es la segunda ciudad de Francia (después de París, claro.)
Tenga en cuenta que este ejemplo sólo trabajará con Moodle 1.5.2 (lea el punto número 12 más abajo)
Observe que eso no cubre la pregunta de tipo NUMÉRICO.
- todas las preguntas en un cuestionario se encierran entre llaves { }
- el número que aparece entre la llave que abre y los primeros dos puntos {1: indica el peso del ítem; si todos los ítems valen 1 no hará falta espeficar nada, por lo tanto se podría dejar en {:
- después de los dos puntos puede aparecer uno de estos tres tipos de ítem: MULTICHOICE, SHORTANSWER, NUMERICAL
- la sintaxis para MULTICHOICE y SHORTANSWER es la misma; la única diferencia aparece cuando se muestra el ítem ante el estudiante
- el orden de las respuestas es indistinto (excepto que se quiera un catch-all en respuestas erroneas, vea el número 12 más abajo)
- una respuesta correcta se precede con el signo = o un porcentaje (normalmente %100%) - Nota: Parece ser que el signo de igual (=) no funciona con el tipo de pregunta corta (SHORTANSWER). Esto se puede remediar usando la notación alternativa %100%.
- una respuesta incorrecta no se precede con nada o lleva un porcentaje (normalmente %0%)
- puede poner puntuaciones entre 0 y 100 para algunas respuestas, piense que es el porcentaje que les asigna
- todas las respuestas, excepto la primera, se separan las unas de las otras con el signo de la tilde ~
- las respuestas pueden ir acompañadas con un mensaje de comentario, precedido con el signo #; si no hay comentario, el signo # puede estar o no, no pasara nada.
- note que el mensaje comentario se visualizará en una ventanilla emergente (si y cuando el comentario se ha declarado accesible a los estudiantes en las variables del cuestionarios) en el momento que el ratón pasa por encima.
- en el tipo SHORTANSWER quizá quiera dejar un catch-all para una (mala) respuesta para que muestre un comentario del tipo "respuesta errónea, vuelva a intentarlo"; puede provocarlo insertando .* como indicador de mala respuesta; eso no trabajará con Moodle 1.5, 1.5.3 y 1.6; sólo en la versión 1.5.2; lea mi mensaje aquí
- por desgracia, en el tipo MULTICHOICE no se pueden obtener respuestas con grado diferente
- por desgracia, en el tipo SHORTANSWER no se pueden obtener respuestas sensibles al uso de mayúsculas (salvo que se use un truco que explicaré en un mensaje siguiente en este mismo hilo de conversación)
- 1.5.3 (por lo menos) fracasa cuando un apóstrofe (') se coloca como parte del texto de la pregunta. Si se substituye con un acento (´) funciona correctamente.
Vea también
- Tipo_de_Pregunta_incrustadas_(Cloze)
- Esta información se extrajo de:
- Foro de discusión Is there a guide to using the cloze format?
- Mensaje al foro Cloze-type question syntax
- Descarga del complemento editor Cloze para Moodle 1.9, 2.0, 2.1 y 2.4 (compatible con 2.5)
Editor cloze
Hay un complemento que permite instalar el editor cloze descrito arriba en un servidor Moodle 1.9 o 2.x. Vea Editor cloze. En https://docs.moodle.org/all/es/Editor_cloze hay un editor CLOZE en línea.