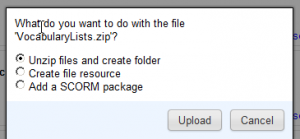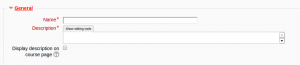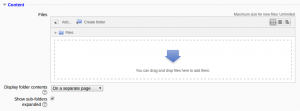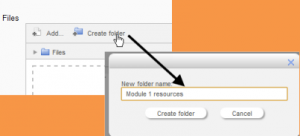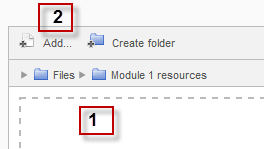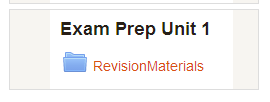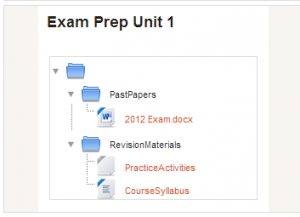Configuraciones del recurso carpeta
Nota: Pendiente de Traducir. ¡Anímese a traducir esta página!. ( y otras páginas pendientes)
Añadir una carpeta a su curso
Note: Folders you wish to upload to Moodle have to be "zipped" or "compressed" first. The way you do this depends on your computer and operating system.
If you already have a folder of files you would like to display, there are two methods:
Método rápido
- Click the 'Turn editing on' button at the top right of the course page
- Drag and drop the folder onto the course section where you'd like it to appear
- Click the button of the action you would like to take with the folder (in our case, "Unzip") and click "Upload"
- If necessary, edit the title of the folder by clicking the pencil icon
Método largo
- Click the 'Turn editing on' button at the top right of the course page
- Click 'Add an activity or resource' link, then in the activity chooser; select folder then click the "Add" button (or select folder from the "Add a resource" dropdown menu) All settings may expanded by clicking the "Expand all" link top right.
- For General, add name and a description (which may be required or optional according to the admin settings)Click "Show editing tools" to display the rich text editor and drag the bottom right of the text box out to expand it. Enabling 'Display description on course page' will show it just below the link to the folder.
- For Content, either drag and drop a zipped/compressed folder into the box with an arrow or click the Add button to open the Selector de archivos menu in order to choose a file from your computer or a repository.
- When the folder thumbnail appears, click on it and select "Unzip":
- Click the original (zipped) folder and click the "Delete" button to delete it if you wish
- Select how you want to mostrar sus contenidos de carpeta, your Configuraciones comunes del módulo and, if enabled, Configuraciones de actividades condicionales and Finalización de actividad and click "Save and return to course"
- Click the button 'Save and return to course' at the bottom of the page
Crear y subir a una nueva carpeta
Use this method if you want to create a folder on your Moodle course and then upload files into it.
- Click the 'Turn editing on' button at the top right of the course page
- Click 'Add an activity or resource' link, then in the activity chooser; select folder then click the "Add" button (or select folder from the "Add a resource" dropdown menu)
- Enter a name and a description (which may be required or optional according to the admin settings)
- Click the "Create folder" link as below; choose a name for your new folder and then click "Create folder"
- Click INTO the folder
- You can then add individual files into the folder either by dragging and dropping into the box (1 below) or clicking the "Add" (2 below) to upload files from the Selector de archivos
- Choose how you want to display your folder contents, your Configuraciones comunes del módulo and, if enabled, Configuraciones de actividades condicionales
- Click "Save and return to course"
Mostrar contenidos de carpeta
Decide here whether to have the folder displayed on a separate page (the default) or inline with or without subfolders expanded or collapsed.
In Moodle 2.5.2 onwards, all folder names are shown on the course page. (Previously the name was not displayed for folders displayed inline.)
Capacidades de carpeta
Configuraciones de administración del sitio
The folder module has additional settings which may be changed by an administrator in Site administration > Plugins > Activity modules > Folder.
Requerir descripción de actividad
Esta configuración lepermite eliminar el requisito de que los usuarios escribanalgo dentro de la caja de descripción.