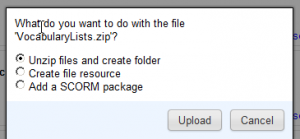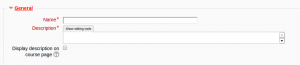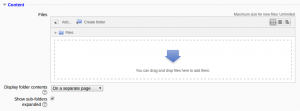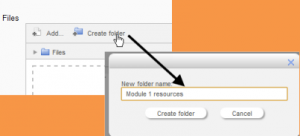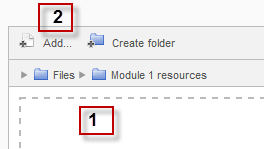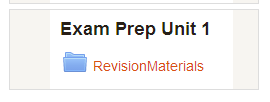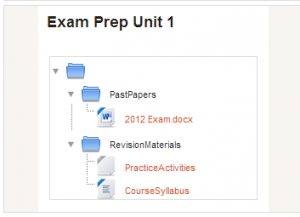Diferencia entre revisiones de «Configuraciones del recurso carpeta»
m (tidy up) |
|||
| (No se muestran 5 ediciones intermedias de 2 usuarios) | |||
| Línea 2: | Línea 2: | ||
{{Carpeta}} | {{Carpeta}} | ||
== | ==Añadir una carpeta a su curso== | ||
Nota: las carpetas que desee subir a Moodle tienen que ser comprimidas antes. La forma como lo haga depende de su computadora y de su sistema operativo. | |||
Si ya tiene una carpeta o archivos que le gustaría mostrar, hay dos métodos: | |||
==== | ====Método rápido==== | ||
# | #Haga clic en el botón 'Activar edición' en la parte superior derecha de la página del curso | ||
# | #Arrastre la carpeta dentro de la sección del curso donde quiere que aparezca | ||
# | #Haga clic en el botón de la acción que quiere que se realice con la carpeta (en nuestro caso, "descomprimir archivo y crear carpeta") y haga clic en "Subir" | ||
# | #Si es necesario, modifique el título de la carpeta, haciendo clic en el icono del lápiz | ||
{| | {| | ||
| Línea 20: | Línea 20: | ||
|} | |} | ||
==== | ====Método largo==== | ||
# | #Haga clic en el botón 'Activar edición' en la parte superior derecha de la página del curso | ||
# | #Haga clic en el enlace "Añadir una actividad o un recurso". Luego, en el selector de actividades, seleccione "Carpeta" y haga clic en el botón "Agregar" (o seleccione "Carpeta" del menú desplegable "Añadir un recurso"). Pueden desplegarse todas las configuraciones haciendo clic en el enlace "Expandir todo" ubicado en el extremo superior derecho | ||
{| | {| | ||
|[[File:foldergeneral.png|thumb|General settings expanded by default]] | |[[File:foldergeneral.png|thumb|General settings expanded by default]] | ||
| Línea 29: | Línea 29: | ||
|} | |} | ||
# | #En la sección '''General''', agregue el nombre y una descripción (que puede ser obligatoria u opcional de acuerdo a lo establecido en la administración del sitio). Haga clic en "Mostrar herramientas de edición" para mostrar el editor de texto enriquecido y arrastre la esquina inferior derecha de la caja de texto para agrandarla. Marcar la casilla "Mostrar la descripción en la página del curso" mostrará esta descripción inmediatamente debajo del enlace a la carpeta | ||
# | #En la sección '''Contenido''' puede arrastrar una carpeta comprimida a la caja que contiene una flecha, o hacer clic en el botón "Agregar..." para abrir el menú [[Selector de archivos]] y seleccionar un archivo desde su computadora o de un repositorio | ||
# | #Cuando la miniatura de la carpeta aparezca, haga clic en ella y seleccione "Descomprimir" | ||
{| | {| | ||
| [[File:newfolderupload.png|thumb|Unzipping a folder]] | | [[File:newfolderupload.png|thumb|Unzipping a folder]] | ||
|} | |} | ||
# | #Haga clic en la carpeta comprimida original y haga clic en el botón "Borrar" para eliminarlo si lo desea. | ||
# | #Seleccione cómo quiere [[#Mostrar contenido de la carpeta |mostrar los contenidos de la carpeta]], las [[Configuraciones comunes del módulo]] y, si están activadas, las [[Configuraciones de actividades condicionales]] y de [[Finalización de actividad]]. | ||
#Luego haga clic en "Guardar cambios y regresar al curso" en la parte inferior de la página | |||
==Crear y subir a una nueva carpeta== | |||
Use este método si quiere crear una carpeta en su curso de Moodle y luego subir archivos dentro de ella | |||
#Haga clic en el botón 'Activar edición' en la parte superior derecha de la página del curso | |||
#Haga clic en el enlace "Añadir una actividad o un recurso". Luego, en el selector de actividades, seleccione "Carpeta" y haga clic en el botón "Agregar" (o seleccione "Carpeta" del menú desplegable "Añadir un recurso") | |||
#Agregue el nombre y una descripción (que puede ser obligatoria u opcional de acuerdo a lo establecido en la administración del sitio) | |||
# | #Haga clic en el enlace "Crear carpeta" como se muestra abajo. Escoja un nombre para su nueva carpeta y luego haga clic en "Crear carpeta" | ||
# | #Haga clic DENTRO de la carpeta | ||
# | #Puede ahora agregar archivos individuales a la carpeta, ya sea arrastrando dentro de la caja (N° 1 en la imagen de más abajo) o haciendo clic en el botón "Agregar" (N° 2 en la imagen de más abajo) para subir archivos desde el [[Selector de archivos]] | ||
# | #Escoja cómo quiere mostrar el contenido de su carpeta, establezca las [[Configuraciones comunes del módulo]] y, si están activadas, las [[Configuraciones de actividades condicionales]] | ||
# | #Haga clic en "Guardar cambios y regresar al curso" | ||
# | |||
# | |||
# | |||
{| | {| | ||
| Línea 58: | Línea 57: | ||
|} | |} | ||
== | ==Mostrar contenidos de carpeta== | ||
Decida aquí si quiere tener la carpeta mostrada en una página separada o en-línea con o sin subcarpetas expandidas o colapsadas. | |||
{| | {| | ||
| [[File:folder1.png|thumb| | | [[File:folder1.png|thumb|Carpeta mostrada en página separada]] | ||
| [[File:folder2.png|thumb| | | [[File:folder2.png|thumb|Carpeta mostrada en-línea]] | ||
| [[File:folder3.png|thumb| | | [[File:folder3.png|thumb|Carpeta mostrada en-línea con subcarpetas expandidas]] | ||
|} | |} | ||
De Moodle 2.5.2 en adelante, todos los nombres de carpetas se muestran en la página del curso (previamente el nombre no se mostraba para las carpetas mostradas en-línea.) | |||
== | ==Capacidades de carpeta== | ||
*[https://docs.moodle.org/26/en/Capabilities/mod/folder:view View folder content] | *[https://docs.moodle.org/26/en/Capabilities/mod/folder:view View folder content] | ||
| Línea 76: | Línea 75: | ||
*[https://docs.moodle.org/26/en/Capabilities/mod/folder:addinstance Add new folder] | *[https://docs.moodle.org/26/en/Capabilities/mod/folder:addinstance Add new folder] | ||
== | ==Configuraciones de administración del sitio== | ||
El módulo carpeta tiene configuraciones adicionales que pueden cambiarse por un administrador en '' Administración del sitio > Plugins > Módulos de actividad > Carpeta ''. | |||
=== | ===Requerir descripción de actividad=== | ||
Esta configuración le permite eliminar el requisito de que los usuarios escribanalgo dentro de la caja de descripción. | |||
[[de:Verzeichnis konfigurieren]] | [[de:Verzeichnis konfigurieren]] | ||
[[Category:Carpeta]] | [[Category:Carpeta]] | ||
[[en:Folder resource settings]] | [[en:Folder resource settings]] | ||
Revisión actual - 19:14 5 mar 2016
Nota: Pendiente de Traducir. ¡Anímese a traducir esta página!. ( y otras páginas pendientes)
Añadir una carpeta a su curso
Nota: las carpetas que desee subir a Moodle tienen que ser comprimidas antes. La forma como lo haga depende de su computadora y de su sistema operativo.
Si ya tiene una carpeta o archivos que le gustaría mostrar, hay dos métodos:
Método rápido
- Haga clic en el botón 'Activar edición' en la parte superior derecha de la página del curso
- Arrastre la carpeta dentro de la sección del curso donde quiere que aparezca
- Haga clic en el botón de la acción que quiere que se realice con la carpeta (en nuestro caso, "descomprimir archivo y crear carpeta") y haga clic en "Subir"
- Si es necesario, modifique el título de la carpeta, haciendo clic en el icono del lápiz
Método largo
- Haga clic en el botón 'Activar edición' en la parte superior derecha de la página del curso
- Haga clic en el enlace "Añadir una actividad o un recurso". Luego, en el selector de actividades, seleccione "Carpeta" y haga clic en el botón "Agregar" (o seleccione "Carpeta" del menú desplegable "Añadir un recurso"). Pueden desplegarse todas las configuraciones haciendo clic en el enlace "Expandir todo" ubicado en el extremo superior derecho
- En la sección General, agregue el nombre y una descripción (que puede ser obligatoria u opcional de acuerdo a lo establecido en la administración del sitio). Haga clic en "Mostrar herramientas de edición" para mostrar el editor de texto enriquecido y arrastre la esquina inferior derecha de la caja de texto para agrandarla. Marcar la casilla "Mostrar la descripción en la página del curso" mostrará esta descripción inmediatamente debajo del enlace a la carpeta
- En la sección Contenido puede arrastrar una carpeta comprimida a la caja que contiene una flecha, o hacer clic en el botón "Agregar..." para abrir el menú Selector de archivos y seleccionar un archivo desde su computadora o de un repositorio
- Cuando la miniatura de la carpeta aparezca, haga clic en ella y seleccione "Descomprimir"
- Haga clic en la carpeta comprimida original y haga clic en el botón "Borrar" para eliminarlo si lo desea.
- Seleccione cómo quiere mostrar los contenidos de la carpeta, las Configuraciones comunes del módulo y, si están activadas, las Configuraciones de actividades condicionales y de Finalización de actividad.
- Luego haga clic en "Guardar cambios y regresar al curso" en la parte inferior de la página
Crear y subir a una nueva carpeta
Use este método si quiere crear una carpeta en su curso de Moodle y luego subir archivos dentro de ella
- Haga clic en el botón 'Activar edición' en la parte superior derecha de la página del curso
- Haga clic en el enlace "Añadir una actividad o un recurso". Luego, en el selector de actividades, seleccione "Carpeta" y haga clic en el botón "Agregar" (o seleccione "Carpeta" del menú desplegable "Añadir un recurso")
- Agregue el nombre y una descripción (que puede ser obligatoria u opcional de acuerdo a lo establecido en la administración del sitio)
- Haga clic en el enlace "Crear carpeta" como se muestra abajo. Escoja un nombre para su nueva carpeta y luego haga clic en "Crear carpeta"
- Haga clic DENTRO de la carpeta
- Puede ahora agregar archivos individuales a la carpeta, ya sea arrastrando dentro de la caja (N° 1 en la imagen de más abajo) o haciendo clic en el botón "Agregar" (N° 2 en la imagen de más abajo) para subir archivos desde el Selector de archivos
- Escoja cómo quiere mostrar el contenido de su carpeta, establezca las Configuraciones comunes del módulo y, si están activadas, las Configuraciones de actividades condicionales
- Haga clic en "Guardar cambios y regresar al curso"
Mostrar contenidos de carpeta
Decida aquí si quiere tener la carpeta mostrada en una página separada o en-línea con o sin subcarpetas expandidas o colapsadas.
De Moodle 2.5.2 en adelante, todos los nombres de carpetas se muestran en la página del curso (previamente el nombre no se mostraba para las carpetas mostradas en-línea.)
Capacidades de carpeta
Configuraciones de administración del sitio
El módulo carpeta tiene configuraciones adicionales que pueden cambiarse por un administrador en Administración del sitio > Plugins > Módulos de actividad > Carpeta .
Requerir descripción de actividad
Esta configuración le permite eliminar el requisito de que los usuarios escribanalgo dentro de la caja de descripción.