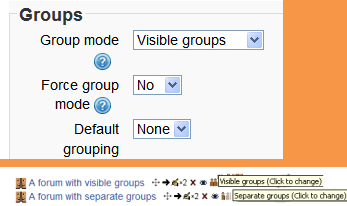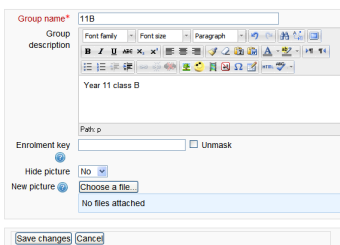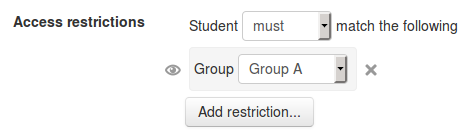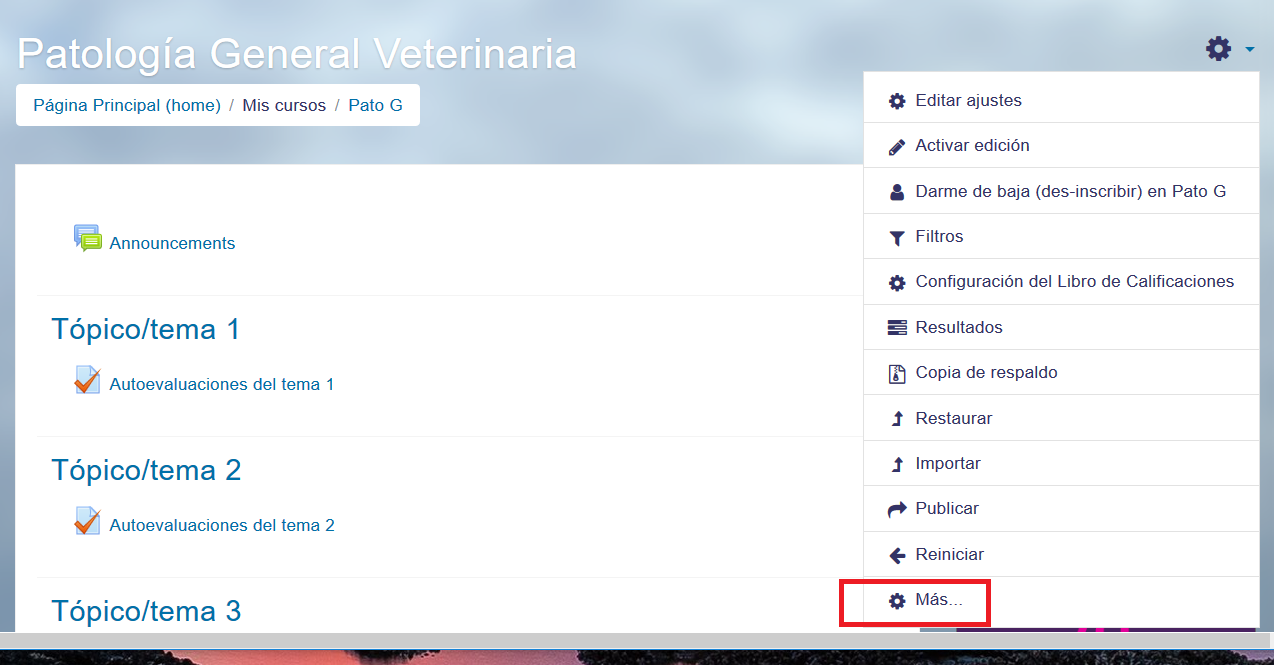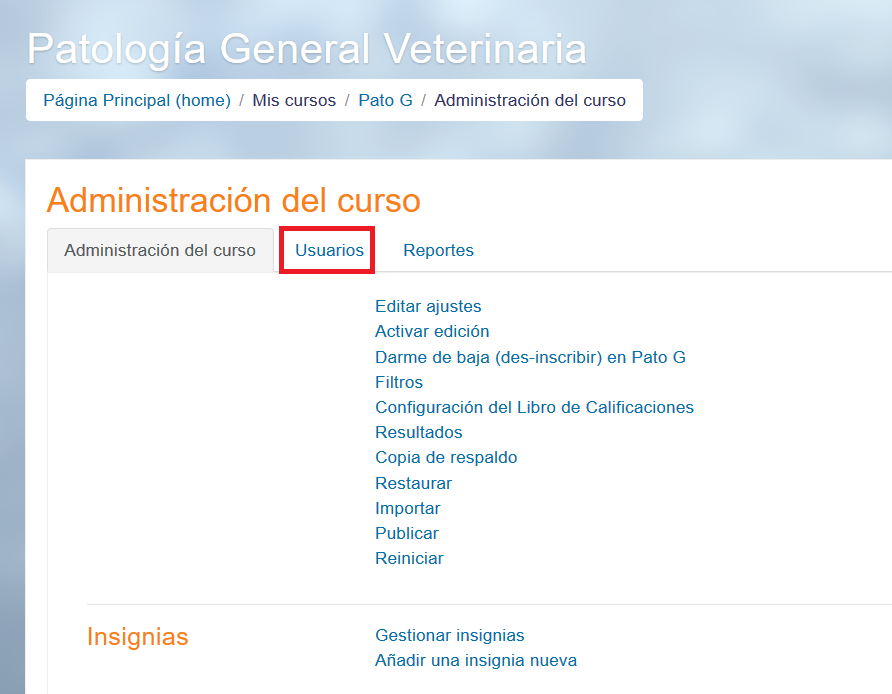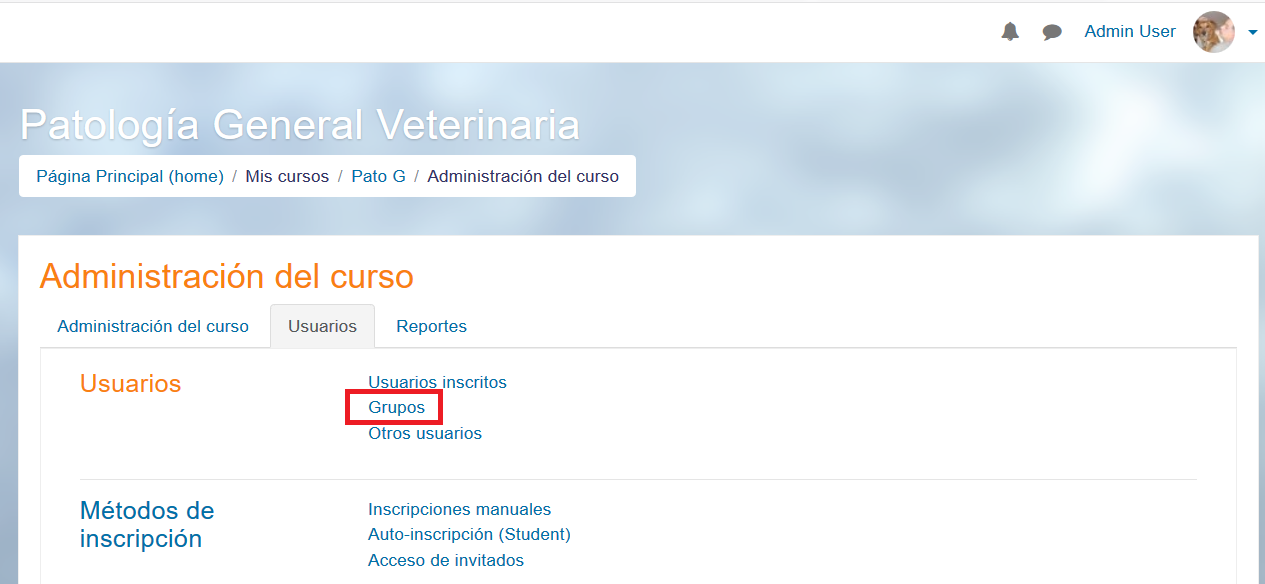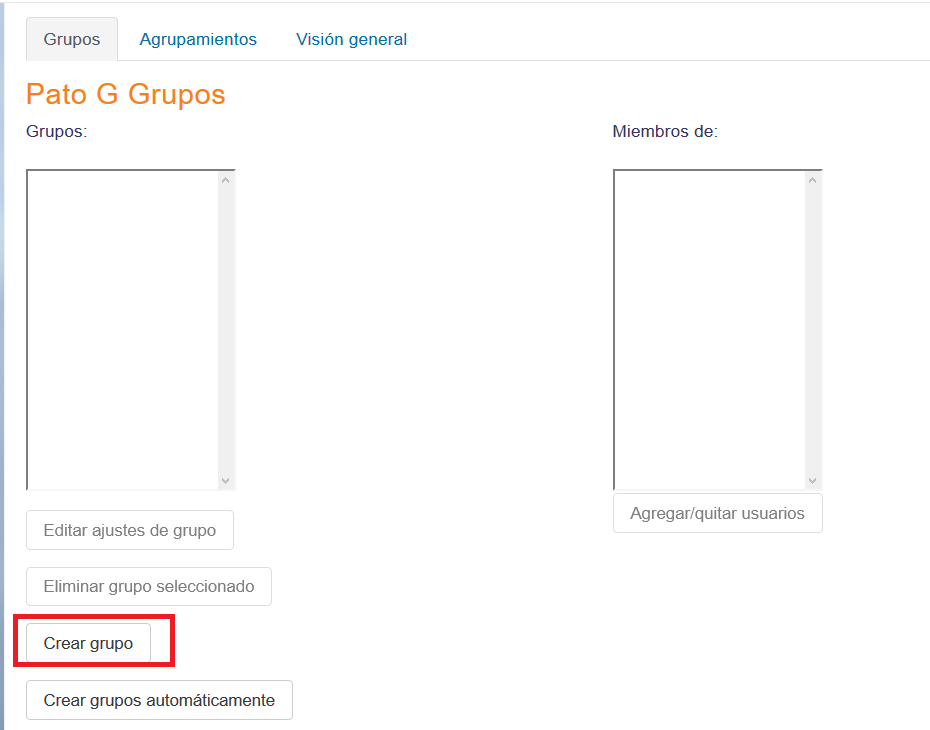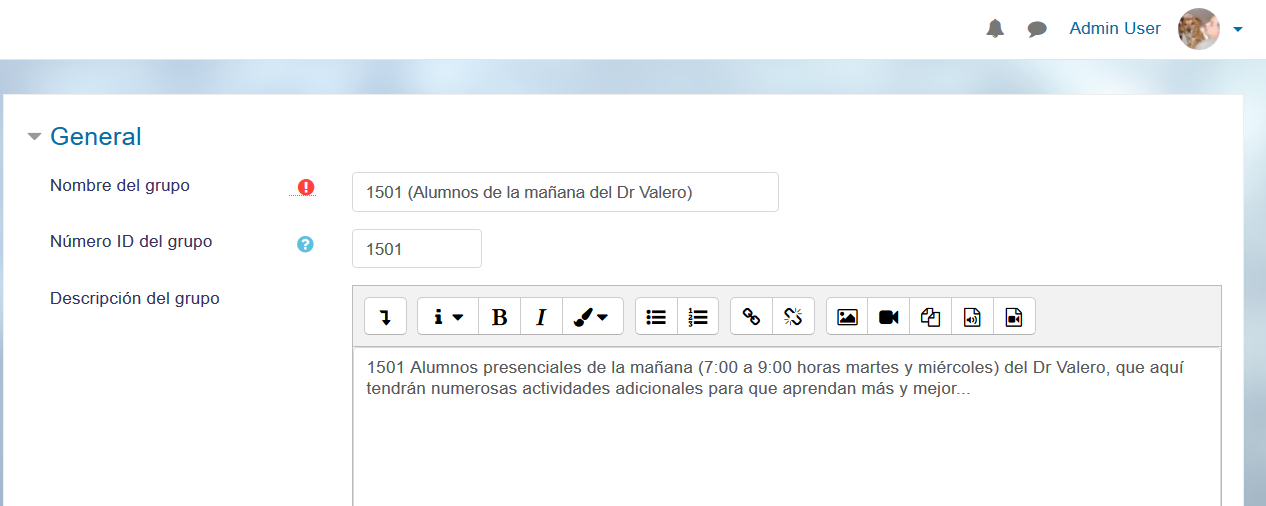Diferencia entre revisiones de «34/Grupos»
(updated from original English Docs page) |
({{Versiones|Esta documentación es para Moodle 3.4 y anteriores. La documentación más moderna se encuentra en Grupos}}) |
||
| (No se muestran 23 ediciones intermedias de 2 usuarios) | |||
| Línea 1: | Línea 1: | ||
{{ | {{Agrupando usuarios}} | ||
{{ | {{Versiones|Esta documentación es para Moodle 3.4 y anteriores. La documentación más moderna se encuentra en [[Grupos]]}} | ||
Un profesor puede organizar usuarios en grupos dentro del curso o dentro de [[Actividades|actividades]] particulares. | |||
==¿Porqué usar grupos?== | ==¿Porqué usar grupos?== | ||
* | *Usted es un profesor en un curso en donde tiene varias clases y Usted quiere filtrar sus [[Actividades|actividades]] y su [[Libro de calificaciones]], para que Usted solamente vea una clase a la vez. | ||
* | *Usted es un profesor que comparte un curso con otros profesores y Usted quiere filtrar sus [[Actividades|actividades]] y su [[Libro de calificaciones]], para que Usted no vea a los estudiantes de las clases de sus colegas. | ||
* | *Usted quiere asignar una [[Actividades|actividad]] o [[Recursos|recurso]] o tópico/tema particular a solamente una clase o conjunto de usuarios y Usted no queiere que otros la vean. En Moodle 2.7 y anteriores, vea [[Agrupamientos]]. | ||
*Este [https://youtu.be/pKAFWItexUY screencast about using groups] en idioma inglés también resalta los beneficios de usar grupos. | |||
==Niveles de grupo== | ==Niveles de grupo== | ||
Un [[Grupo|grupo]] o [[Agrupamiento|agrupamiento]] puede usarse en dos niveles: | |||
* | *A nivel del curso - El modo de grupo definido a nivel del curso es el modo por defecto para todas las actividades definidas dentro de ese curso. Para usar grupos Usted necesita primeramente configurar un modo de grupo en '' Administración > Administración del curso > Editar configuraciones .'' | ||
* | *A nivel de actividad - Cada [[Actividades|actividad]] que soporta grupos también puede tener su propio modo de grupo definido. Si se pone la configuración del curso en "Forzar modo de grupo" en "Sí" , entonces la opción para definir el modo de grupo para las actividades individuales no está disponible. Si se configura a "No", entonces el profesor puede cambiar el modo de grupo: | ||
[[File:groupmodecourse.png]] | [[File:groupmodecourse.png]] | ||
| Línea 21: | Línea 22: | ||
Hay tres modos de grupo | Hay tres modos de grupo | ||
*Sin grupos - | *'''Sin grupos''' - No hay sub-grupos, todos son parte de una gran comunidad | ||
*Grupos separados - | *'''Grupos separados''' - Cada grupo solamente puede ver a su propio grupo, los demás son invisibles. | ||
*Grupos visibles - | *'''Grupos visibles''' - Cada grupo trabaja dentro de su propio grupo, pero también puede ver a los otros grupos. (El trabajo de los otros grupos es de solamente-lectura.) | ||
Por ejemplo, al habilitar, ya sea grupos visibles o grupos separados, en una [[Tarea|tarea]] con envío de archivo le pérmitirá a los académicos filtrar los envíos de los estudiante, para que vean solamente aquellos del grupo de un tutor particular. Con grupos visibles, los estudiantes pueden ver cuales otros grupos están haciendo las mismas actividades que ellos; mientras que con grupos separados, los estudiantes no saben si los otros grupos están haciendo las mismas actividades. | |||
El usar grupos con los [[Foro|foros de discusión]] le permite a los profesores restringir las interacciones entre los estudiantes. Grupos separados significa que solamente los estudiantes dentro del mismo grupo pueden ver y participar en discusiones dentro de un foro particular. Grupos visibles les permite a los estudiantes ver las discusiones de otros grupos, pero solamente participan en las discusiones de sus propio grupo. | |||
==Crear un grupo== | ==Crear un grupo== | ||
# | #Elija el botón para 'Crear grupo' en '' Administración > Administración del curso > Usuarios > Grupos '' | ||
# | #Añada un nombre para el grupo y una descripción opcional (que se muestra arriba de la lista de de miembros del grupo en la página de participantes, [[Clave de inscripción]] e imagen (mostrada en la página de participantes y junto a las publicaciones en foros) | ||
# | #Elija el botón para 'Guardar cambios' | ||
# | #Seleccione el grupo al que quiere añadirle participante, después elija el botón para 'Añadir/quitar usuarios' | ||
# | # En la lista de "Miembros potenciales", seleccione a los usuarios que desea añadir al grupo. Pueden seleccionarse múltiples usuarios usando la tecla Crtl. | ||
# | # Elija el botón para 'Añadir' para añadir los usurios al grupo | ||
Un número opcional de ID del grupo (una configuración avanzada) puede añadirse para hacer harmonizar el grupo contra suistemas externos. Los números ID de grupo no se muestran en ninguna parte del sitio. Dentro de un curso, todos los números ID de grupo deberán de ser únicos. Por esta razón, no es pósible crear un grupo con un número ID de grupo duplicado. | |||
[[File:groups.png]] | [[File:groups.png]] | ||
| Línea 44: | Línea 45: | ||
==Auto-crear grupos== | ==Auto-crear grupos== | ||
Los grupos pueden crearse automáticamente mediante el botón para 'Auto-crear grupos' en ''Administración > Administración del curso > Usuarios > Grupos ''. Para ver todas las configuraciones, elija el botón para Mostrar Avanzadas. | |||
[[File:autocreategroupsmoodle2.png]] | [[File:autocreategroupsmoodle2.png]] | ||
'' | ''Seleccione miembros de ...'' le permite elegir de roles o cohortes disponibles. | ||
''' | '''Especificar''' y '''Número de Grupo/Miembro''' work togethertrabajan juntos. | ||
Usted puede especificar si le gustaría crear | |||
* | *un número X de Grupos o | ||
* | *que cada grupo contenga un X número de estudiantes | ||
:Al seleccionar '''Miembros por gupo''' el '''Prevenir el último grupo pequeño''' asignará a miembros adicionales dentro de un grupo existente en lugar de crear un nuevo grupo que tendría menos miembros que x. Esta configuración se encuentra al hacer click sobre el enlace para 'Mostrar más'. | |||
Un '''esquema para nombrar''' puede crearse automáticamente. # es remplazado por números consecutivos, y @ es remplazado por letras. Por ejemplo: | |||
*''Grupo @'' creará grupos con un esquema de nombres Grupo A, Grupo B, Grupo C . . . | |||
*''Grupo #'' creará grupos con un esquema de nombres Grupo 1, Grupo 2, Grupo 3 . . . | |||
'''Crear en agrupamiento'' y '''Nombre del agrupamiento''' le permite crear un nuevo agrupamiento y asignar los nuevos grupos autocreados que serán creados a él. | |||
Antes de crear los grupos, Usted puede ver los grupos. | |||
{{Nuevas características de Moodle 2.8}} | |||
==(Moodle 2.8 y posteriores) Restringir una actividad, recurso o tema / tópico del curso a un grupo particular== | |||
[[File:group restriction.png|frame|Restringir una actividad a un grupo en particular]] | |||
Para poder restringir una actividad, recurso o tema/tópico de curso, deben habilitarse las [[Actividades condicionales]]. Esto resultará en una sección para 'Restringir el acceso' en las configuraciones de la actividad, recurso o tema/tópico, y allí puede añadirse una restricción por grupo. | |||
==Plugins para agrupar | ==Plugins para agrupar e inscribir== | ||
Cuando los grupos son creados automáticamente con plugins para [[Inscripción]] tales como ''IMS Enterprise'', los miembros no pueden ser des-inscritos manualmente mediante la pantalla de grupos dentro de un curso; Esto debe hacerse desde el plugin. Adicionalmente, cuando los miembros de grupo son propiedad de un plugin como este, hay información debajo de sus nombres en la pantalla de grupos. | |||
==Vista general de grupos== | ==Vista general de grupos== | ||
Está disponible una vista general de grupos y agrupamientos mediante la pestaña para Vista General en ''Administración > Administración del curso > Usuarios > Grupos ''. | |||
La tabla puede filtrarse para mostrar [[Grupos|grupos]] o [[Agrupamientos|agrupamientos]] particulares. | |||
==Capacidades de grupos== | ==Capacidades de grupos== | ||
*[[Capabilities/moodle/course:managegroups|Manage groups]] | *[[Capabilities/moodle/course:managegroups|Manage groups]] (Administrar grupos) | ||
*[[Capabilities/moodle/site:accessallgroups|Access all groups]] | *[[Capabilities/moodle/site:accessallgroups|Access all groups]] (Acceder a todos los grupos) | ||
*[[Capabilities/moodle/calendar:managegroupentries|Manage group calendar entries]] | *[[Capabilities/moodle/calendar:managegroupentries|Manage group calendar entries]] (Administrar entradas de calendario a los grupos) | ||
=== | ==Crear grupo en el tema Boost en Moodle 3.4== | ||
Se ilustran los pasos individuales: | |||
* El usuario debe haber creado un curso primeramente. | |||
* Navegar al curso (rectángulo verde). | |||
* Hacer click en el triángulo que está junto al engrane (rectángulo rojo), para activar el menú para edición: | |||
[[Archivo:crear grupos 1.png]] | |||
* Cuando aparezcan las opciones debajo del símbolo del engrane, , hacer click en 'Más...': | |||
[[Archivo:crear grupos 2.png]] | |||
* Después hacer click en la pestaña de 'Usuarios': | |||
[[Archivo:crear_grupos_3.png]] | |||
* Hacer click en 'Grupos' adentro del menú para 'Usuarios' | |||
[[Archivo:crear_grupos_4.png]] | |||
* En la pestaña de 'Grupos', Hacer click en la opción para 'Crear grupo': | |||
[[Archivo:crear grupos 6.png]] | |||
* Poner la información necesaria y guardar cambios: | |||
[[Archivo:crear grupos 7.png]] | |||
==Vea también== | |||
* [[Subir usuarios]] - para importar los usuarios a los grupos | |||
* [[Clave de inscripción]] | |||
* [[Disponible solamente para miembros de grupo]] -para Moodle 2.7 y anteriores. | |||
* [http://youtu.be/amyQjAESkZM Moodle Forum Types and Group Mode] MoodleBites video on YouTube (para Moodle 2.8) | |||
[[de:Gruppen]] | [[de:Gruppen]] | ||
[[fr:Groupes]] | [[fr:Groupes]] | ||
[[ja:グループ]] | [[ja:グループ]] | ||
[[en:Groups]] | [[en:Groups]] | ||
Revisión actual - 18:05 24 ago 2018
| Existe documentación diferente para varias versiones de Moodle: Esta documentación es para Moodle 3.4 y anteriores. La documentación más moderna se encuentra en Grupos |
Un profesor puede organizar usuarios en grupos dentro del curso o dentro de actividades particulares.
¿Porqué usar grupos?
- Usted es un profesor en un curso en donde tiene varias clases y Usted quiere filtrar sus actividades y su Libro de calificaciones, para que Usted solamente vea una clase a la vez.
- Usted es un profesor que comparte un curso con otros profesores y Usted quiere filtrar sus actividades y su Libro de calificaciones, para que Usted no vea a los estudiantes de las clases de sus colegas.
- Usted quiere asignar una actividad o recurso o tópico/tema particular a solamente una clase o conjunto de usuarios y Usted no queiere que otros la vean. En Moodle 2.7 y anteriores, vea Agrupamientos.
- Este screencast about using groups en idioma inglés también resalta los beneficios de usar grupos.
Niveles de grupo
Un grupo o agrupamiento puede usarse en dos niveles:
- A nivel del curso - El modo de grupo definido a nivel del curso es el modo por defecto para todas las actividades definidas dentro de ese curso. Para usar grupos Usted necesita primeramente configurar un modo de grupo en Administración > Administración del curso > Editar configuraciones .
- A nivel de actividad - Cada actividad que soporta grupos también puede tener su propio modo de grupo definido. Si se pone la configuración del curso en "Forzar modo de grupo" en "Sí" , entonces la opción para definir el modo de grupo para las actividades individuales no está disponible. Si se configura a "No", entonces el profesor puede cambiar el modo de grupo:
Modos de grupo
Hay tres modos de grupo
- Sin grupos - No hay sub-grupos, todos son parte de una gran comunidad
- Grupos separados - Cada grupo solamente puede ver a su propio grupo, los demás son invisibles.
- Grupos visibles - Cada grupo trabaja dentro de su propio grupo, pero también puede ver a los otros grupos. (El trabajo de los otros grupos es de solamente-lectura.)
Por ejemplo, al habilitar, ya sea grupos visibles o grupos separados, en una tarea con envío de archivo le pérmitirá a los académicos filtrar los envíos de los estudiante, para que vean solamente aquellos del grupo de un tutor particular. Con grupos visibles, los estudiantes pueden ver cuales otros grupos están haciendo las mismas actividades que ellos; mientras que con grupos separados, los estudiantes no saben si los otros grupos están haciendo las mismas actividades.
El usar grupos con los foros de discusión le permite a los profesores restringir las interacciones entre los estudiantes. Grupos separados significa que solamente los estudiantes dentro del mismo grupo pueden ver y participar en discusiones dentro de un foro particular. Grupos visibles les permite a los estudiantes ver las discusiones de otros grupos, pero solamente participan en las discusiones de sus propio grupo.
Crear un grupo
- Elija el botón para 'Crear grupo' en Administración > Administración del curso > Usuarios > Grupos
- Añada un nombre para el grupo y una descripción opcional (que se muestra arriba de la lista de de miembros del grupo en la página de participantes, Clave de inscripción e imagen (mostrada en la página de participantes y junto a las publicaciones en foros)
- Elija el botón para 'Guardar cambios'
- Seleccione el grupo al que quiere añadirle participante, después elija el botón para 'Añadir/quitar usuarios'
- En la lista de "Miembros potenciales", seleccione a los usuarios que desea añadir al grupo. Pueden seleccionarse múltiples usuarios usando la tecla Crtl.
- Elija el botón para 'Añadir' para añadir los usurios al grupo
Un número opcional de ID del grupo (una configuración avanzada) puede añadirse para hacer harmonizar el grupo contra suistemas externos. Los números ID de grupo no se muestran en ninguna parte del sitio. Dentro de un curso, todos los números ID de grupo deberán de ser únicos. Por esta razón, no es pósible crear un grupo con un número ID de grupo duplicado.
Auto-crear grupos
Los grupos pueden crearse automáticamente mediante el botón para 'Auto-crear grupos' en Administración > Administración del curso > Usuarios > Grupos . Para ver todas las configuraciones, elija el botón para Mostrar Avanzadas.
Seleccione miembros de ... le permite elegir de roles o cohortes disponibles. Especificar y Número de Grupo/Miembro work togethertrabajan juntos.
Usted puede especificar si le gustaría crear
- un número X de Grupos o
- que cada grupo contenga un X número de estudiantes
- Al seleccionar Miembros por gupo el Prevenir el último grupo pequeño asignará a miembros adicionales dentro de un grupo existente en lugar de crear un nuevo grupo que tendría menos miembros que x. Esta configuración se encuentra al hacer click sobre el enlace para 'Mostrar más'.
Un esquema para nombrar puede crearse automáticamente. # es remplazado por números consecutivos, y @ es remplazado por letras. Por ejemplo:
- Grupo @ creará grupos con un esquema de nombres Grupo A, Grupo B, Grupo C . . .
- Grupo # creará grupos con un esquema de nombres Grupo 1, Grupo 2, Grupo 3 . . .
'Crear en agrupamiento y Nombre del agrupamiento le permite crear un nuevo agrupamiento y asignar los nuevos grupos autocreados que serán creados a él.
Antes de crear los grupos, Usted puede ver los grupos.
¡Nueva característica
en Moodle 2.8!
(Moodle 2.8 y posteriores) Restringir una actividad, recurso o tema / tópico del curso a un grupo particular
Para poder restringir una actividad, recurso o tema/tópico de curso, deben habilitarse las Actividades condicionales. Esto resultará en una sección para 'Restringir el acceso' en las configuraciones de la actividad, recurso o tema/tópico, y allí puede añadirse una restricción por grupo.
Plugins para agrupar e inscribir
Cuando los grupos son creados automáticamente con plugins para Inscripción tales como IMS Enterprise, los miembros no pueden ser des-inscritos manualmente mediante la pantalla de grupos dentro de un curso; Esto debe hacerse desde el plugin. Adicionalmente, cuando los miembros de grupo son propiedad de un plugin como este, hay información debajo de sus nombres en la pantalla de grupos.
Vista general de grupos
Está disponible una vista general de grupos y agrupamientos mediante la pestaña para Vista General en Administración > Administración del curso > Usuarios > Grupos .
La tabla puede filtrarse para mostrar grupos o agrupamientos particulares.
Capacidades de grupos
- Manage groups (Administrar grupos)
- Access all groups (Acceder a todos los grupos)
- Manage group calendar entries (Administrar entradas de calendario a los grupos)
Crear grupo en el tema Boost en Moodle 3.4
Se ilustran los pasos individuales:
- El usuario debe haber creado un curso primeramente.
- Navegar al curso (rectángulo verde).
- Hacer click en el triángulo que está junto al engrane (rectángulo rojo), para activar el menú para edición:
- Cuando aparezcan las opciones debajo del símbolo del engrane, , hacer click en 'Más...':
- Después hacer click en la pestaña de 'Usuarios':
- Hacer click en 'Grupos' adentro del menú para 'Usuarios'
- En la pestaña de 'Grupos', Hacer click en la opción para 'Crear grupo':
- Poner la información necesaria y guardar cambios:
Vea también
- Subir usuarios - para importar los usuarios a los grupos
- Clave de inscripción
- Disponible solamente para miembros de grupo -para Moodle 2.7 y anteriores.
- Moodle Forum Types and Group Mode MoodleBites video on YouTube (para Moodle 2.8)