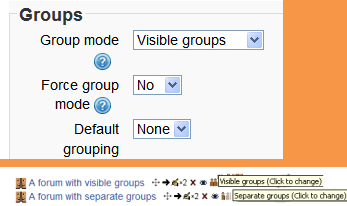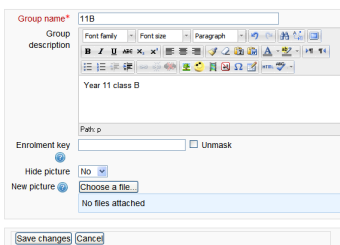Diferencia entre revisiones de «34/Grupos»
m (tidy up) |
(tidy up) |
||
| Línea 44: | Línea 44: | ||
==Auto-crear grupos== | ==Auto-crear grupos== | ||
Los grupos pueden crearse automáticamente mediante el | Los grupos pueden crearse automáticamente mediante el botón para 'Auto-crear grupos' en ''Administración > Administración del curso > Usuarios > Grupos ''. Para ver todas las configuraciones, elija el botón para Mostrar Avanzadas. | ||
[[File:autocreategroupsmoodle2.png]] | [[File:autocreategroupsmoodle2.png]] | ||
'' | ''Seleccione miembros de ...'' le permite elegir de roles o cohortes disponibles. | ||
''' | '''Especificar''' y '''Número de Grupo/Miembro''' work togethertrabajan juntos. | ||
Usted puede especificar si le gustaría crear | Usted puede especificar si le gustaría crear | ||
*un número X de Grupos o | *un número X de Grupos o | ||
*que cada grupo contenga un X número de estudiantes | *que cada grupo contenga un X número de estudiantes | ||
: | :Al seleccionar '''Miembros por gupo''' el '''Prevenir el último grupo pequeño''' asignará a miembros adicionales dentro de un grupo existente en lugar de crear un nuevo grupo que tendría menos miembros que x. Esta configuración se encuentra al hacer click sobre el enlace para 'Mostrar más'. | ||
Un '''esquema para nombrar''' puede crearse automáticamente. # es remplazado por números consecutivos, y @ es remplazado por letras. Por ejemplo: | Un '''esquema para nombrar''' puede crearse automáticamente. # es remplazado por números consecutivos, y @ es remplazado por letras. Por ejemplo: | ||
| Línea 62: | Línea 62: | ||
'''Create in grouping''' and '''Grouping name''' allows you to create a new grouping and allocate the new autocreated groups to be created to it. | '''Create in grouping''' and '''Grouping name''' allows you to create a new grouping and allocate the new autocreated groups to be created to it. | ||
Antes de crear los grupos, Usted puede ver los grupos. | |||
==Plugins para agrupar e inscribir== | ==Plugins para agrupar e inscribir== | ||
| Línea 70: | Línea 70: | ||
==Vista general de grupos== | ==Vista general de grupos== | ||
Está disponible una vista general de grupos y agrupamientos mediante la pestaña para Vista General en ''Administración > Administración del curso > Usuarios > Grupos ''. | |||
La tabla puede filtrarse para mostrar [[Grupos|grupos]] o [[Agrupamientos|agrupamientos]] particulares. | |||
==Capacidades de grupos== | ==Capacidades de grupos== | ||
Revisión del 17:51 24 jul 2014
Nota: Pendiente de Traducir. ¡Anímese a traducir esta página!. ( y otras páginas pendientes)
Un profesor puede organizar usuarios en grupos dentro del curso o dentro de actividades particulares.
¿Porqué usar grupos?
- Usted es un profesor en un curso en donde tiene varias clases y Usted quiere filtrar sus actividades y su Libro de calificaciones, para que Usted solamente vea una clase a la vez.
- Usted es un profesor que comparte un curso con otros profesores y Usted quiere filtrar sus actividades y su Libro de calificaciones, para que Usted no vea a los estudiantes de las clases de sus colegas.
- Usted quiere asignar una actividad o recurso particular a solamente una clase o conjunto de usuarios y Usted no queiere que otros los vea. Vea Agrupamientos.
Niveles de grupo
Un grupo o Agrupamiento puede usarse en dos niveles:
- A nivel del curso - El modo de grupo definido a nivel del curso es el modo por defecto para todas las actividades definidas dentro de ese curso. Para usar grupos Usted necesita primeramente configurar un modo de grupo en Administración > Administración del curso > Editar configuraciones .
- A nivel de actividad - Cada actividad que soporta grupos también puede tener su propio modo de grupo definido. Si se pone la configuración del curso en "Forzar modo de grupo" en "Sí" , entonces la opción para definir el modo de grupo para las actividades individuales no está disponible. Si se configura a "No", entonces el profesor puede cambiar el modo de grupo:
Modos de grupo
Hay tres modos de grupo
- Sin grupos - No hay sub-grupos, todos son parte de una gran comunidad
- Grupos separados - Cada grupo solamente puede ver a su propio grupo, los demás son invisibles.
- Grupos visibles - Cada grupo trabaja dentro de su propio grupo, pero también puede ver a los otros grupos. (El trabajo de los otros grupos es de solamente-lectura.)
Por ejemplo, enabling either separate or visible groups on an assignment drop-box enables staff to filter the student submissions to see only those from a particular tutor group. With visible groups, students can see which other groups are doing the same activities as they are; with separate groups, they do not know which other groups are doing the same activities.
Using groups with discussion forums allow teachers to restrict interaction between students. Separate groups mean only students in the same group can see and participate in discussions within a particular forum. Visible groups allow students to see other group's discussions, but only participate in their own group's discussions.
Crear un grupo
- Click the 'Create group' button in Administration> Course administration > Users > Groups
- Add a group name and optional description (displayed above the list of group members on the participants page), Clave de inscripción and picture (displayed on the participants page and next to forum posts)
- Click the 'Save changes' button
- Select the group to which you want to add participants, then click the 'Add/remove users button
- In the "Potential members" list, select the users you want to add to the group. Multiple users may be selected using the Crtl key.
- Click the Add button to add the users to the group
An optional group ID number (an advanced setting) may be added for matching the group against external systems. Group ID numbers are not displayed anywhere on the site. Within a course, all group ID numbers must be unique. Thus it's not possible to create a group with a duplicate group ID number.
Auto-crear grupos
Los grupos pueden crearse automáticamente mediante el botón para 'Auto-crear grupos' en Administración > Administración del curso > Usuarios > Grupos . Para ver todas las configuraciones, elija el botón para Mostrar Avanzadas.
Seleccione miembros de ... le permite elegir de roles o cohortes disponibles. Especificar y Número de Grupo/Miembro work togethertrabajan juntos.
Usted puede especificar si le gustaría crear
- un número X de Grupos o
- que cada grupo contenga un X número de estudiantes
- Al seleccionar Miembros por gupo el Prevenir el último grupo pequeño asignará a miembros adicionales dentro de un grupo existente en lugar de crear un nuevo grupo que tendría menos miembros que x. Esta configuración se encuentra al hacer click sobre el enlace para 'Mostrar más'.
Un esquema para nombrar puede crearse automáticamente. # es remplazado por números consecutivos, y @ es remplazado por letras. Por ejemplo:
- Grupo @ creará grupos con un esquema de nombres Grupo A, Grupo B, Grupo C . . .
- Grupo # creará grupos con un esquema de nombres Grupo 1, Grupo 2, Grupo 3 . . .
Create in grouping and Grouping name allows you to create a new grouping and allocate the new autocreated groups to be created to it.
Antes de crear los grupos, Usted puede ver los grupos.
Plugins para agrupar e inscribir
Cuando los grupos son creados automáticamente con plugins para Inscripción tales como IMS Enterprise, los miembros no pueden ser des-inscritos manualmente mediante la pantalla de grupos dentro de un curso; Esto debe hacerse desde el plugin. Adicionalmente, cuando los miembros de grupo son propiedad de un plugin como este, hay información debajo de sus nombres en la pantalla de grupos.
Vista general de grupos
Está disponible una vista general de grupos y agrupamientos mediante la pestaña para Vista General en Administración > Administración del curso > Usuarios > Grupos .
La tabla puede filtrarse para mostrar grupos o agrupamientos particulares.
Capacidades de grupos
Vea también
- Subir usuarios - for importing users into groups
- Clave de inscripción
- Disponible solamente para miembros de grupo