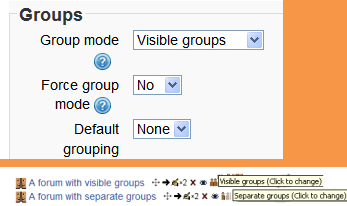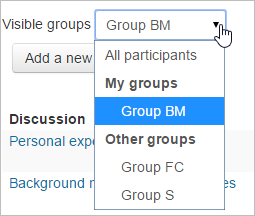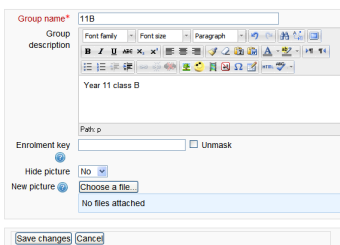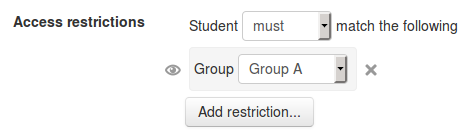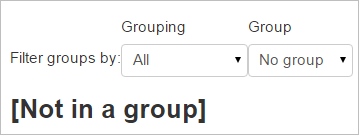Diferencia entre revisiones de «Grupos»
(tidy up) |
(copied from English) |
||
| (No se muestran 21 ediciones intermedias de 2 usuarios) | |||
| Línea 5: | Línea 5: | ||
*Usted es un profesor en un curso en donde tiene varias clases y Usted quiere filtrar sus [[Actividades|actividades]] y su [[Libro de calificaciones]], para que Usted solamente vea una clase a la vez. | *Usted es un profesor en un curso en donde tiene varias clases y Usted quiere filtrar sus [[Actividades|actividades]] y su [[Libro de calificaciones]], para que Usted solamente vea una clase a la vez. | ||
*Usted es un profesor que comparte un curso con otros profesores y Usted quiere filtrar sus [[Actividades|actividades]] y su [[Libro de calificaciones]], para que Usted no vea a los estudiantes de las clases de sus colegas. | *Usted es un profesor que comparte un curso con otros profesores y Usted quiere filtrar sus [[Actividades|actividades]] y su [[Libro de calificaciones]], para que Usted no vea a los estudiantes de las clases de sus colegas. | ||
*Usted quiere asignar una [[Actividades|actividad]] o [[Recursos|recurso]] o tópico/tema particular a solamente una clase o conjunto de usuarios y Usted no | *Usted quiere asignar una [[Actividades|actividad]] o [[Recursos|recurso]] o tópico/tema particular a solamente una clase o conjunto de usuarios y Usted no quiere que otros la vean. | ||
{{Nota| En Moodle 2.7 y anteriores, esto solamente se puede hacer para [[Agrupamientos]]}}. | |||
{{MediaPlayer | url = https://youtu.be/cXLUztjpwdI| desc = Como añadir grupos a cursos}} | |||
*Este [https://youtu.be/pKAFWItexUY screencast about using groups] en idioma inglés también resalta los beneficios de usar grupos. | *Este [https://youtu.be/pKAFWItexUY screencast about using groups] en idioma inglés también resalta los beneficios de usar grupos. | ||
| Línea 34: | Línea 38: | ||
==Crear un grupo== | ==Crear un grupo== | ||
#Elija el botón para 'Crear grupo' en '' Administración > Administración del curso > Usuarios > Grupos '' | #Elija el botón para 'Crear grupo' en '' Administración > Administración del curso > Usuarios > Grupos '' (si está usando el [[Tema Clásico]], o desde "Participantes" del cajón de navegación y después elija el menú del engrane a la derecha y "Grupos" (si está usando el [[Tema Boost]]). | ||
#Añada un nombre para el grupo y una descripción opcional (que se muestra arriba de la lista de de miembros del grupo en la página de participantes, [[Clave de inscripción]] e imagen (mostrada en la página de participantes y junto a las publicaciones en foros) | #Añada un nombre para el grupo y una descripción opcional (que se muestra arriba de la lista de de miembros del grupo en la página de participantes, [[Clave de inscripción]] e imagen (mostrada en la página de participantes y junto a las publicaciones en foros) | ||
#'''NUEVO EN MOODLE 3.6''' Habilite mensajería grupal si desea promover conversaciones grupales. Usted podrá entonces enviar mensajes grupales desde el cajón de mensajería. Vea [[Mensajería]] para más información. | |||
#Elija el botón para 'Guardar cambios' | #Elija el botón para 'Guardar cambios' | ||
#Seleccione el grupo al que quiere añadirle participante, después elija el botón para 'Añadir/quitar usuarios' | #Seleccione el grupo al que quiere añadirle participante, después elija el botón para 'Añadir/quitar usuarios' | ||
# En la lista de "Miembros potenciales", seleccione a los usuarios que desea añadir al grupo. Pueden seleccionarse múltiples usuarios usando la tecla Crtl. | # En la lista de "Miembros potenciales", seleccione a los usuarios que desea añadir al grupo. Pueden seleccionarse múltiples usuarios usando la tecla Crtl. | ||
# Elija el botón para 'Añadir' para añadir los | # Elija el botón para 'Añadir' para añadir los usuarios al grupo | ||
Un número opcional de ID del grupo (una configuración avanzada) puede añadirse para hacer harmonizar el grupo contra | Un número opcional de ID del grupo (una configuración avanzada) puede añadirse para hacer harmonizar el grupo contra sistemas externos. Los números ID de grupo no se muestran en ninguna parte del sitio. Dentro de un curso, todos los números ID de grupo deberán de ser únicos. Por esta razón, no es posible crear un grupo con un número ID de grupo duplicado. | ||
[[File:groups.png]] | [[File:groups.png]] | ||
===Visibilidad de membresía del grupo=== | |||
{{Nuevas características de Moodle 4.2}} | |||
Al configurar su grupo, igual que en la sección de arriba de ''Creando un grupo'', usted puede decidir quién ve a los miembros del grupo desde el menú desplegable de Visibilidad de membresía del grupo. De forma predeterminada, los miembros del grupo pueden ver a otros miembros, pero usted puede cambiar esto para que: | |||
* solamente los miembros del grupo ven a los otros miembros - o | |||
* los miembros del grupo no ven a otros miembros - o | |||
* solamente el profesor ve a los miembros del grupo. | |||
===Habilitar/deshabilitar masivamente mensajería grupal=== | |||
'''Nuevo en 4.3:''' La mensajería grupal puede ser habilitada o deshabilitada masivamente al seleccionar los grupos deseados y elegir el botón relevante. esto podría ser útil por ejemplo, si muchos grupos fueron auto-creados. | |||
===Campos personalizados de grupo/agrupamiento=== | |||
'''Nuevo en 4.3''' Si el administrador ha creado campos personalizados de grupo o agrupamiento desde ''Administración del sitio > Cursos > Grupos'' entonces cuando crea un nuevo grupo o agrupamiento, estos campos personalizados están disponibles. | |||
==Auto-crear grupos== | ==Auto-crear grupos== | ||
Los grupos pueden crearse automáticamente mediante el botón para 'Auto-crear grupos' en ''Administración > Administración del curso > Usuarios > Grupos ''. Para ver todas las configuraciones, elija el enlace para ''Expander todo'' en la parte superior derecha | Los grupos pueden crearse automáticamente mediante el botón para 'Auto-crear grupos' en ''Administración > Administración del curso > Usuarios > Grupos ''. Para ver todas las configuraciones, elija el enlace para ''Expander todo'' en la parte superior derecha. | ||
===General=== | ===General=== | ||
Un '''esquema para nombrar''' puede crearse automáticamente. # es remplazado por números consecutivos, y @ es remplazado por letras. Por ejemplo: | |||
*'' | *''Grupo @'' creará grupos con un esquema de nombres Grupo A, Grupo B, Grupo C . . . | ||
*'' | *''Grupo #'' creará grupos con un esquema de nombres Grupo 1, Grupo 2, Grupo 3 . . . | ||
Usted puede especificar si le gustaría crear | |||
*x número de Grupos o | |||
*que cada grupo contenga x número de estudiantes | |||
=== Evitar el último grupo pequeño === | |||
Al seleccionar los '''miembros por grupo''', dependiendo del número de usuarios en el curso, el último grupo podría terminar con significativamente menos miembros de lo esperado. Usted puede seleccionar '''Evitar el último grupo pequeño''' para evitar esta situación. Si el último grupo fuese menor al 70% del tamaño esperado, no será creado. En lugar de crear un nuevo grupo tan reducido, Moodle asignará esos pocos miembros adicionales a los grupos ya existentes. | |||
Ejemplo 1: | |||
: | :Usted tiene un curso con 80 estudiantes y Usted permite auto-creación de grupos de 30 miembros. Solamente restarían 20 estudiantes para el tercer grupo, lo que representa el 66% de los 30 esperados. Moodle solamente creará automáticamente dos grupos con 40 estudiantes en cada uno. | ||
Ejemplo 2: | |||
:Usted tiene un curso con 81 estudiantes y Usted permite auto-creación de grupos de 30 miembros. Moodle creará tres grupos con 30, 30 y 21 miembros respectivamente porque 21 es el 70% de los 30 esperados. | |||
Sugerencia: Si Usted necesita personalizar la proporción del 70% usada en estos cálculos, pidale a su administrador del sitio que configure la constante `AUTOGROUP_MIN_RATIO` en el archivo principal config.php. | |||
define('AUTOGROUP_MIN_RATIO', 0.95); // Significa que el grupo más pequeño tendrá al menos 95% del tamaño esperado. | |||
===Miembros del grupo=== | |||
''Seleccionar miembros de ...'' le permite a Usted elegir de entre los roles asignados en el curso, cohortes disponibles, grupos o agrupamientos. | |||
'''Especificar''' y '''Número de Miembro/Grupo''' funcionan juntos. | |||
La configuración de 'Seleccionar miembros desde cohorte' enlista a todas las cohortes de las que los usuarios inscritos en el curso son parte. El número entre paréntesis es el número de usuarios inscritos en el curso en esa cohorte. | |||
La casilla para 'Ignorar usuarios en grupos' debería activarse para seleccionar solamente miembros del grupo de entre los usuarios que aun NO estén dentro de algún grupo en el curso. | |||
La casilla para 'Incluir solamente inscripciones activas' proporciona la opción para elegir si se incluyen o no usuarios supendidos en grupos. La casilla solamente es mostrada a usuarios con la [[Capabilities/moodle/course:viewsuspendedusers|capacidad para ver usuarios suspendidos]]. | |||
''' | ===Agrupamiento=== | ||
'''Crear en agrupamiento''' y '''Nombre del agrupamiento''' le permite crear un nuevo agrupamiento y asignar los nuevos grupos autocreados que serán creados a él. | |||
Antes de crear los grupos, Usted puede ver los grupos. | |||
== | ==Restringir una actividad, recurso o tópico del curso a un grupo particular== | ||
[[File:group restriction.png|frame|Restricting an activity to a particular group]] | [[File:group restriction.png|frame|Restricting an activity to a particular group]] | ||
Para poder restringir una actividad, recurso o tema/tópico de curso, debe estar habilitado el [[Restringir acceso]]. Esto resultará en una sección para 'Restringir el acceso' en las configuraciones de la actividad, recurso o tema/tópico, y allí puede añadirse una restricción por grupo. | |||
== | ==Grupos y plugins para inscripción== | ||
Donde los grupos son creados automáticamente con plugins para [[Inscripción]] tales como ''IMS Enterprise'', los miembros no pueden ser des-inscritos manualmente mediante la pantalla de grupos dentro de un curso; Esto debe hacerse desde el plugin. Adicionalmente, cuando los miembros de grupo son propiedad de un plugin como este, hay información debajo de sus nombres en la pantalla de grupos. | |||
==Vista general de grupos== | |||
Está disponible una vista general de grupos y agrupamientos mediante la pestaña para Vista General en ''Administración > Administración del curso > Usuarios > Grupos ''. | |||
La tabla puede filtrarse para mostrar [[Grupos|grupos]] o [[Agrupamientos|agrupamientos]] particulares y también mostrará estudiantes que ''no'' están en un grupo: | |||
[[File:notinagroup1.png|center]] | [[File:notinagroup1.png|center]] | ||
== | ==Capacidades de grupos== | ||
*[[Capabilities/moodle/course:managegroups| | *[[Capabilities/moodle/course:managegroups|Gestionar grupos]] | ||
*[[Capabilities/moodle/site:accessallgroups| | *[[Capabilities/moodle/site:accessallgroups|Acceder a todos los grupos]] | ||
*[[Capabilities/moodle/calendar:managegroupentries| | *[[Capabilities/moodle/calendar:managegroupentries|Gestionar entradas de calendario de grupos]] | ||
==Vea también== | ==Vea también== | ||
| Línea 114: | Línea 135: | ||
* [[Subir usuarios]] - para importar los usuarios a los grupos | * [[Subir usuarios]] - para importar los usuarios a los grupos | ||
* [[Clave de inscripción]] | * [[Clave de inscripción]] | ||
* [https://moodle.org/plugins/local_autogroup Autogroup additionalplugin] - Un plugin local que automáticamente asigna usuarios inscritos a un curso dentro de grupos que dependen de información dentro de sus perfiles de usuario. (Now with custom profile field support - called User Info Field in settings.) Este plugin crará actualizará y eliminará grupos automáticamente para que coincidan con los usuarios en su curso. | |||
* [[Disponible solamente para miembros de grupo]] -para Moodle 2.7 y anteriores. | * [[Disponible solamente para miembros de grupo]] -para Moodle 2.7 y anteriores. | ||
* [http://youtu.be/amyQjAESkZM Moodle Forum Types and Group Mode] MoodleBites video on YouTube (para Moodle 2.8) | * [http://youtu.be/amyQjAESkZM Moodle Forum Types and Group Mode] MoodleBites video on YouTube (para Moodle 2.8) | ||
Revisión del 15:38 17 ene 2024
| Existe documentación diferente para varias versiones de Moodle: Esta documentación es para Moodle 3.5 y más modernos. La documentación más antigua se encuentra en 34/Grupos |
¿Porqué usar grupos?
- Usted es un profesor en un curso en donde tiene varias clases y Usted quiere filtrar sus actividades y su Libro de calificaciones, para que Usted solamente vea una clase a la vez.
- Usted es un profesor que comparte un curso con otros profesores y Usted quiere filtrar sus actividades y su Libro de calificaciones, para que Usted no vea a los estudiantes de las clases de sus colegas.
- Usted quiere asignar una actividad o recurso o tópico/tema particular a solamente una clase o conjunto de usuarios y Usted no quiere que otros la vean.
| Nota: En Moodle 2.7 y anteriores, esto solamente se puede hacer para Agrupamientos |
.
- Este screencast about using groups en idioma inglés también resalta los beneficios de usar grupos.
Niveles de grupo
Un grupo o agrupamiento puede usarse en dos niveles:
- A nivel del curso - El modo de grupo definido a nivel del curso es el modo por defecto para todas las actividades definidas dentro de ese curso. Para usar grupos Usted necesita primeramente configurar un modo de grupo en Administración > Administración del curso > Editar configuraciones .
- A nivel de actividad - Cada actividad que soporta grupos también puede tener su propio modo de grupo definido. Si se pone la configuración del curso en "Forzar modo de grupo" en "Sí" , entonces la opción para definir el modo de grupo para las actividades individuales no está disponible. Si se configura a "No", entonces el profesor puede cambiar el modo de grupo:
Modos de grupo
Hay tres modos de grupo
- Sin grupos - No hay sub-grupos, todos son parte de una gran comunidad
- Grupos separados - Cada grupo solamente puede ver a su propio grupo, los demás son invisibles.
- Grupos visibles - Cada grupo trabaja dentro de su propio grupo, pero también puede ver a los otros grupos. (El trabajo de los otros grupos es de solamente-lectura.)
Por ejemplo, al habilitar, ya sea grupos visibles o grupos separados, en una tarea con envío de archivo le pérmitirá a los académicos filtrar los envíos de los estudiante, para que vean solamente aquellos del grupo de un tutor particular. Con grupos visibles, los estudiantes pueden ver cuales otros grupos están haciendo las mismas actividades que ellos; mientras que con grupos separados, los estudiantes no saben si los otros grupos están haciendo las mismas actividades.
El usar grupos con los foros de discusión le permite a los profesores restringir las interacciones entre los estudiantes. Grupos separados significa que solamente los estudiantes dentro del mismo grupo pueden ver y participar en discusiones dentro de un foro particular. Grupos visibles les permite a los estudiantes ver las discusiones de otros grupos, pero solamente participan en las discusiones de sus propio grupo.
Nota: en donde se usen grupos visibles o el participante pueda acceder a todos los grupos, el grupo propio del usuario es mostrado primeramente, seguido por los otros grupos:
Crear un grupo
- Elija el botón para 'Crear grupo' en Administración > Administración del curso > Usuarios > Grupos (si está usando el Tema Clásico, o desde "Participantes" del cajón de navegación y después elija el menú del engrane a la derecha y "Grupos" (si está usando el Tema Boost).
- Añada un nombre para el grupo y una descripción opcional (que se muestra arriba de la lista de de miembros del grupo en la página de participantes, Clave de inscripción e imagen (mostrada en la página de participantes y junto a las publicaciones en foros)
- NUEVO EN MOODLE 3.6 Habilite mensajería grupal si desea promover conversaciones grupales. Usted podrá entonces enviar mensajes grupales desde el cajón de mensajería. Vea Mensajería para más información.
- Elija el botón para 'Guardar cambios'
- Seleccione el grupo al que quiere añadirle participante, después elija el botón para 'Añadir/quitar usuarios'
- En la lista de "Miembros potenciales", seleccione a los usuarios que desea añadir al grupo. Pueden seleccionarse múltiples usuarios usando la tecla Crtl.
- Elija el botón para 'Añadir' para añadir los usuarios al grupo
Un número opcional de ID del grupo (una configuración avanzada) puede añadirse para hacer harmonizar el grupo contra sistemas externos. Los números ID de grupo no se muestran en ninguna parte del sitio. Dentro de un curso, todos los números ID de grupo deberán de ser únicos. Por esta razón, no es posible crear un grupo con un número ID de grupo duplicado.
Visibilidad de membresía del grupo
¡Nueva característica
en Moodle 4.2 !
Al configurar su grupo, igual que en la sección de arriba de Creando un grupo, usted puede decidir quién ve a los miembros del grupo desde el menú desplegable de Visibilidad de membresía del grupo. De forma predeterminada, los miembros del grupo pueden ver a otros miembros, pero usted puede cambiar esto para que:
- solamente los miembros del grupo ven a los otros miembros - o
- los miembros del grupo no ven a otros miembros - o
- solamente el profesor ve a los miembros del grupo.
Habilitar/deshabilitar masivamente mensajería grupal
Nuevo en 4.3: La mensajería grupal puede ser habilitada o deshabilitada masivamente al seleccionar los grupos deseados y elegir el botón relevante. esto podría ser útil por ejemplo, si muchos grupos fueron auto-creados.
Campos personalizados de grupo/agrupamiento
Nuevo en 4.3 Si el administrador ha creado campos personalizados de grupo o agrupamiento desde Administración del sitio > Cursos > Grupos entonces cuando crea un nuevo grupo o agrupamiento, estos campos personalizados están disponibles.
Auto-crear grupos
Los grupos pueden crearse automáticamente mediante el botón para 'Auto-crear grupos' en Administración > Administración del curso > Usuarios > Grupos . Para ver todas las configuraciones, elija el enlace para Expander todo en la parte superior derecha.
General
Un esquema para nombrar puede crearse automáticamente. # es remplazado por números consecutivos, y @ es remplazado por letras. Por ejemplo:
- Grupo @ creará grupos con un esquema de nombres Grupo A, Grupo B, Grupo C . . .
- Grupo # creará grupos con un esquema de nombres Grupo 1, Grupo 2, Grupo 3 . . .
Usted puede especificar si le gustaría crear
- x número de Grupos o
- que cada grupo contenga x número de estudiantes
Evitar el último grupo pequeño
Al seleccionar los miembros por grupo, dependiendo del número de usuarios en el curso, el último grupo podría terminar con significativamente menos miembros de lo esperado. Usted puede seleccionar Evitar el último grupo pequeño para evitar esta situación. Si el último grupo fuese menor al 70% del tamaño esperado, no será creado. En lugar de crear un nuevo grupo tan reducido, Moodle asignará esos pocos miembros adicionales a los grupos ya existentes.
Ejemplo 1:
- Usted tiene un curso con 80 estudiantes y Usted permite auto-creación de grupos de 30 miembros. Solamente restarían 20 estudiantes para el tercer grupo, lo que representa el 66% de los 30 esperados. Moodle solamente creará automáticamente dos grupos con 40 estudiantes en cada uno.
Ejemplo 2:
- Usted tiene un curso con 81 estudiantes y Usted permite auto-creación de grupos de 30 miembros. Moodle creará tres grupos con 30, 30 y 21 miembros respectivamente porque 21 es el 70% de los 30 esperados.
Sugerencia: Si Usted necesita personalizar la proporción del 70% usada en estos cálculos, pidale a su administrador del sitio que configure la constante `AUTOGROUP_MIN_RATIO` en el archivo principal config.php.
define('AUTOGROUP_MIN_RATIO', 0.95); // Significa que el grupo más pequeño tendrá al menos 95% del tamaño esperado.
Miembros del grupo
Seleccionar miembros de ... le permite a Usted elegir de entre los roles asignados en el curso, cohortes disponibles, grupos o agrupamientos. Especificar y Número de Miembro/Grupo funcionan juntos.
La configuración de 'Seleccionar miembros desde cohorte' enlista a todas las cohortes de las que los usuarios inscritos en el curso son parte. El número entre paréntesis es el número de usuarios inscritos en el curso en esa cohorte.
La casilla para 'Ignorar usuarios en grupos' debería activarse para seleccionar solamente miembros del grupo de entre los usuarios que aun NO estén dentro de algún grupo en el curso.
La casilla para 'Incluir solamente inscripciones activas' proporciona la opción para elegir si se incluyen o no usuarios supendidos en grupos. La casilla solamente es mostrada a usuarios con la capacidad para ver usuarios suspendidos.
Agrupamiento
Crear en agrupamiento y Nombre del agrupamiento le permite crear un nuevo agrupamiento y asignar los nuevos grupos autocreados que serán creados a él.
Antes de crear los grupos, Usted puede ver los grupos.
Restringir una actividad, recurso o tópico del curso a un grupo particular
Para poder restringir una actividad, recurso o tema/tópico de curso, debe estar habilitado el Restringir acceso. Esto resultará en una sección para 'Restringir el acceso' en las configuraciones de la actividad, recurso o tema/tópico, y allí puede añadirse una restricción por grupo.
Grupos y plugins para inscripción
Donde los grupos son creados automáticamente con plugins para Inscripción tales como IMS Enterprise, los miembros no pueden ser des-inscritos manualmente mediante la pantalla de grupos dentro de un curso; Esto debe hacerse desde el plugin. Adicionalmente, cuando los miembros de grupo son propiedad de un plugin como este, hay información debajo de sus nombres en la pantalla de grupos.
Vista general de grupos
Está disponible una vista general de grupos y agrupamientos mediante la pestaña para Vista General en Administración > Administración del curso > Usuarios > Grupos .
La tabla puede filtrarse para mostrar grupos o agrupamientos particulares y también mostrará estudiantes que no están en un grupo:
Capacidades de grupos
Vea también
- Subir usuarios - para importar los usuarios a los grupos
- Clave de inscripción
- Autogroup additionalplugin - Un plugin local que automáticamente asigna usuarios inscritos a un curso dentro de grupos que dependen de información dentro de sus perfiles de usuario. (Now with custom profile field support - called User Info Field in settings.) Este plugin crará actualizará y eliminará grupos automáticamente para que coincidan con los usuarios en su curso.
- Disponible solamente para miembros de grupo -para Moodle 2.7 y anteriores.
- Moodle Forum Types and Group Mode MoodleBites video on YouTube (para Moodle 2.8)