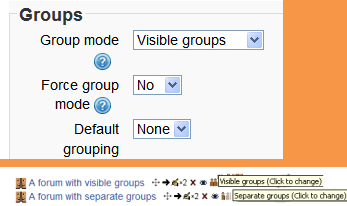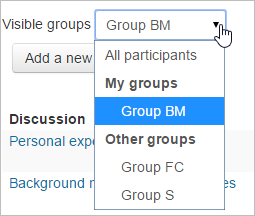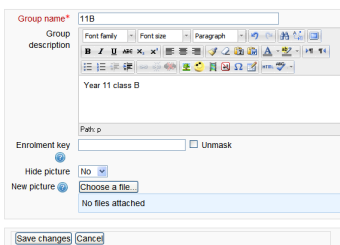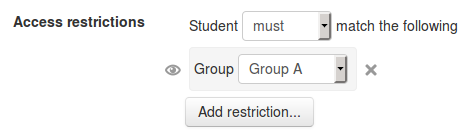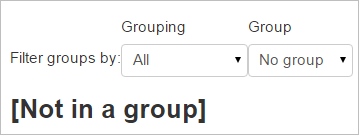Diferencia entre revisiones de «Grupos»
(Updated as per 3.5 page) |
(tidy up) |
||
| Línea 101: | Línea 101: | ||
A overview of groups and groupings is available via the Overview tab in ''Administration > Course administration > Users > Groups''. | A overview of groups and groupings is available via the Overview tab in ''Administration > Course administration > Users > Groups''. | ||
The table may be filtered to display particular [[ | The table may be filtered to display particular [[Agrupamientos|agrupamientos]] or groups and it will also display students who are ''not'' in a group: | ||
[[File:notinagroup1.png|center]] | [[File:notinagroup1.png|center]] | ||
Revisión del 18:18 24 ago 2018
| Existe documentación diferente para varias versiones de Moodle: Esta documentación es para Moodle 3.5 y más modernos. La documentación más antigua se encuentra en 34/Grupos |
¿Porqué usar grupos?
- Usted es un profesor en un curso en donde tiene varias clases y Usted quiere filtrar sus actividades y su Libro de calificaciones, para que Usted solamente vea una clase a la vez.
- Usted es un profesor que comparte un curso con otros profesores y Usted quiere filtrar sus actividades y su Libro de calificaciones, para que Usted no vea a los estudiantes de las clases de sus colegas.
- Usted quiere asignar una actividad o recurso o tópico/tema particular a solamente una clase o conjunto de usuarios y Usted no queiere que otros la vean. En Moodle 2.7 y anteriores, vea Agrupamientos.
- Este screencast about using groups en idioma inglés también resalta los beneficios de usar grupos.
Niveles de grupo
Un grupo o agrupamiento puede usarse en dos niveles:
- A nivel del curso - El modo de grupo definido a nivel del curso es el modo por defecto para todas las actividades definidas dentro de ese curso. Para usar grupos Usted necesita primeramente configurar un modo de grupo en Administración > Administración del curso > Editar configuraciones .
- A nivel de actividad - Cada actividad que soporta grupos también puede tener su propio modo de grupo definido. Si se pone la configuración del curso en "Forzar modo de grupo" en "Sí" , entonces la opción para definir el modo de grupo para las actividades individuales no está disponible. Si se configura a "No", entonces el profesor puede cambiar el modo de grupo:
Modos de grupo
Hay tres modos de grupo
- Sin grupos - No hay sub-grupos, todos son parte de una gran comunidad
- Grupos separados - Cada grupo solamente puede ver a su propio grupo, los demás son invisibles.
- Grupos visibles - Cada grupo trabaja dentro de su propio grupo, pero también puede ver a los otros grupos. (El trabajo de los otros grupos es de solamente-lectura.)
Por ejemplo, al habilitar, ya sea grupos visibles o grupos separados, en una tarea con envío de archivo le pérmitirá a los académicos filtrar los envíos de los estudiante, para que vean solamente aquellos del grupo de un tutor particular. Con grupos visibles, los estudiantes pueden ver cuales otros grupos están haciendo las mismas actividades que ellos; mientras que con grupos separados, los estudiantes no saben si los otros grupos están haciendo las mismas actividades.
El usar grupos con los foros de discusión le permite a los profesores restringir las interacciones entre los estudiantes. Grupos separados significa que solamente los estudiantes dentro del mismo grupo pueden ver y participar en discusiones dentro de un foro particular. Grupos visibles les permite a los estudiantes ver las discusiones de otros grupos, pero solamente participan en las discusiones de sus propio grupo.
Nota: en donde se usen grupos visibles o el participante pueda acceder a todos los grupos, el grupo propio del usuario es mostrado primeramente, seguido por los otros grupos:
Crear un grupo
- Elija el botón para 'Crear grupo' en Administración > Administración del curso > Usuarios > Grupos
- Añada un nombre para el grupo y una descripción opcional (que se muestra arriba de la lista de de miembros del grupo en la página de participantes, Clave de inscripción e imagen (mostrada en la página de participantes y junto a las publicaciones en foros)
- Elija el botón para 'Guardar cambios'
- Seleccione el grupo al que quiere añadirle participante, después elija el botón para 'Añadir/quitar usuarios'
- En la lista de "Miembros potenciales", seleccione a los usuarios que desea añadir al grupo. Pueden seleccionarse múltiples usuarios usando la tecla Crtl.
- Elija el botón para 'Añadir' para añadir los usurios al grupo
Un número opcional de ID del grupo (una configuración avanzada) puede añadirse para hacer harmonizar el grupo contra suistemas externos. Los números ID de grupo no se muestran en ninguna parte del sitio. Dentro de un curso, todos los números ID de grupo deberán de ser únicos. Por esta razón, no es pósible crear un grupo con un número ID de grupo duplicado.
Auto-crear grupos
Los grupos pueden crearse automáticamente mediante el botón para 'Auto-crear grupos' en Administración > Administración del curso > Usuarios > Grupos . Para ver todas las configuraciones, elija el enlace para Expander todo en la parte superior derecha..
General
A naming scheme can be created automatically. # is replaced by sequential numbers, and @ by letters. For example:
- Group @ will create group with a naming scheme Group A, Group B, Group C . . .
- Group # will create group with a naming scheme Group 1, Group 2, Group 3 . . .
You can specify if you would like to create
- x number of Groups or
- each group contain x number of students
Prevent last small group
When selecting Members per group, depending on the number of users in the course, the last group can end up with significantly fewer members than expected. You can select Prevent last small group to avoid the situation. If the last group would be smaller than 70% of the expected size, it will not be created. Instead, Moodle will allocate additional members to existing groups rather then create a new group with few members.
Example 1:
- You have a course with 80 students and you let auto-create groups with 30 members per group. There would be just 20 students in the third group which is 66% out of expected 30. Moodle will auto-create only two groups with 40 students in each.
Example 2:
- You have a course with 81 students and you let auto-create groups with 30 members per group. Moodle will create three groups with 30, 30 and 21 members respectively because 21 is 70% out of expected 30.
Hint: If you need to customize the 70% ratio used in these calculations on your site, ask your administrator to set the constant `AUTOGROUP_MIN_RATIO` in the main config.php.
define('AUTOGROUP_MIN_RATIO', 0.95); // Means the smallest group will have at least 95% of the expected size.
Group members
Select members from ... allows you to choose from roles assigned within the course, available cohorts, groups or groupings. Specify and Group/Member count work together.
The setting 'Select members from cohort' lists all cohorts which users enrolled on the current course are part of. The number in brackets is the number of users enrolled on the course in that cohort.
The 'Ignore users in groups' checkbox should be ticked to only select group members from users that are NOT already in a group in the course.
The 'Include only active enrolments' checkbox provides the option to choose whether to include suspended users in groups. The checkbox is only displayed to users with the capability to view suspended users.
Grouping
Create in grouping and Grouping name allows you to create a new grouping and allocate the new auto-created groups to be created to it.
Prior to creating the groups, you can view the groups.
Restricting an activity, resource or course topic to a particular group
To be able to restrict an activity, resource or course topic to a group, Restrict access must be enabled. This will result in a 'Restrict access' section in the activity, resource or topic settings and a group restriction can then be added.
Groups and enrol plugins
Where groups are created automatically with enrol plugins such as IMS Enterprise, members cannot be unenrolled manually via the groups screen inside a course. This has to be done from the plugin. Additionally, when group members are owned by a plugin like this, there is information below their name on the groups screen.
Groups overview
A overview of groups and groupings is available via the Overview tab in Administration > Course administration > Users > Groups.
The table may be filtered to display particular agrupamientos or groups and it will also display students who are not in a group:
Groups capabilities
Vea también
- Subir usuarios - para importar los usuarios a los grupos
- Clave de inscripción
- Disponible solamente para miembros de grupo -para Moodle 2.7 y anteriores.
- Moodle Forum Types and Group Mode MoodleBites video on YouTube (para Moodle 2.8)